保姆级教程!手把手教你用Word制作红头文件:多行版头
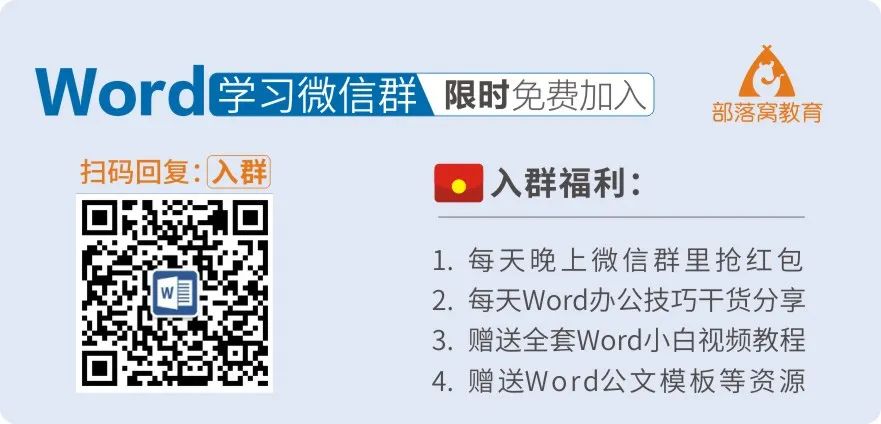
编按:
日常工作中,公司为了规范行文、提升文件的权威性,有时会用到红头文件。许多职场小伙伴却对如何制作红头文件一知半解,急需要一份制作教程。所以,应读者要求,时予就来手把手教各位用Word制作多行版头。
在上一篇“”教程中,咱们详细讲解了如何用Word制作单行版头,以及将版头保存在自动图文集库随取随用的方法。
有小伙伴学会后,提出了新问题:如果是多部门联合行文,需同时标注联署发文机关名称。简单来说word表格怎么上下居中,就是双行、三行或者多行的版头,该怎么做呢?
其实制作方法并不难,下面就教大家用Word制作多行版头。
1.双行版头
当发文机关/部门是两个非互相隶属的平行单位时,就需要用到双行版头。
操作方法:
(1)首先输入发文机关标志,选中机关或部门文本,点击【开始】-【段落】-【中文版式】-【双行合一】,即秒变双行。然后调整字体、字号、颜色和位置等(注:下图演示用的是华文中宋、48号、红色)。
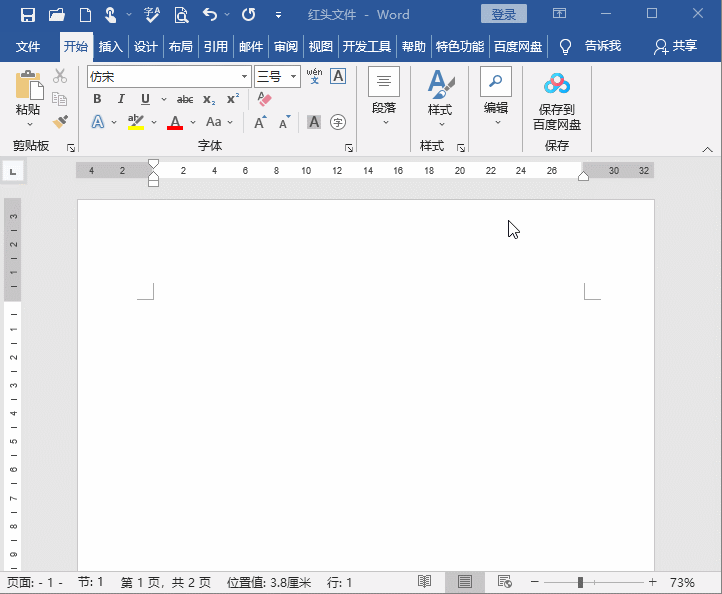
(2)最后,添加发文字号和红色分隔线即可(如果不记得发文字号和红色分隔线怎么做的?戳这里:,复习一下吧!)。
效果:
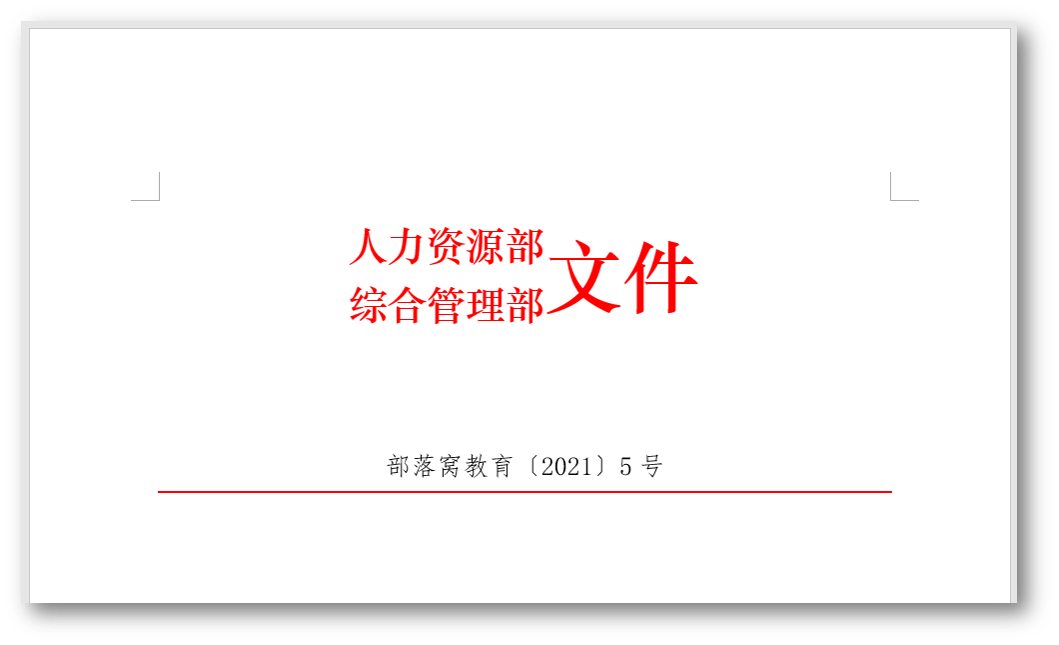
技巧提示:如果觉得发文机关标志的字距太密,怎么办?
可先选择发文机关标志,再按【Ctrl+D】键打开“字体”对话框,在【高级】选项卡中设置【间距】为“加宽”,【磅值】为5磅(注:具体参数可根据实际情况进行设置),如下图所示。
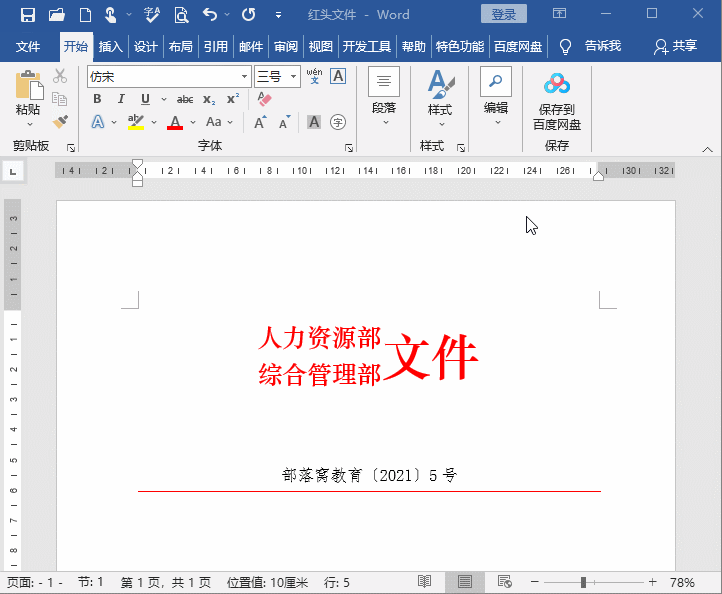
这样,双行版头就搞定啦!
2.三行or多行版头
上面讲了双行版头的制作方法,接着我们讲一讲三行版头和多行版头的制作技巧,我们可以用表格来帮忙。
操作方法:
(1)点击【插入】-【表格】,选择3行2列的表格。然后选中右侧的三行单元格,点击鼠标右键,选择【合并单元格】命令,将其合并为一个单元格。在单元格中分别输入发文机关标志。
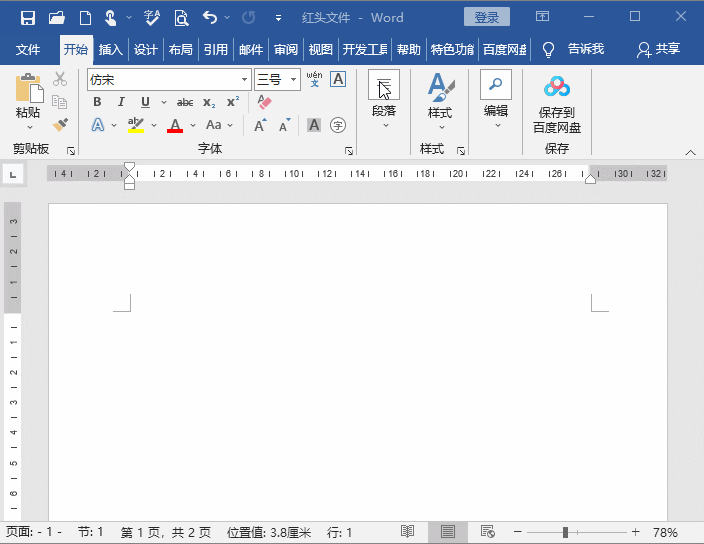
(2)选中表格,分别设置字体、字号和颜色等(这里演示依然用的是华文中宋,一号,红色)。
(3)点击【右键】-【表格属性】-【单元格】,取消勾选【指定宽度】复选框,选择【居中】选项,点击【确定】按钮。然后点击【开始】-【段落】-【居中】,使表格在页面上居中对齐。
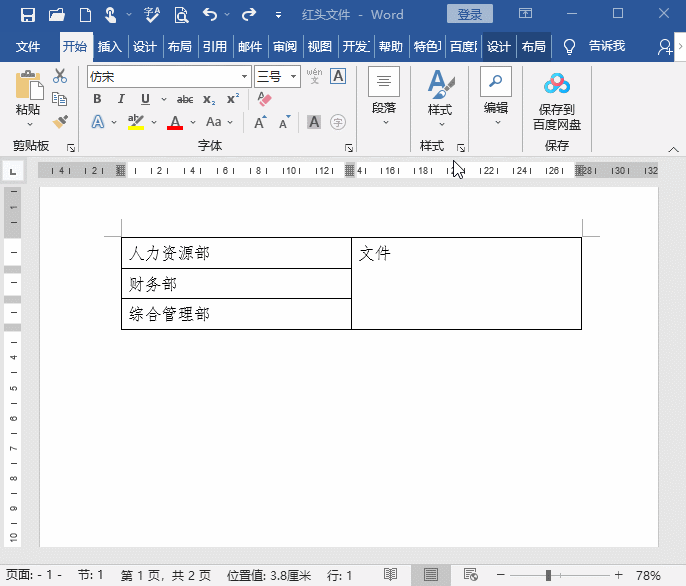
技巧提示:同时标注联署发文机关名称时,一般应当将主办机关名称排列在前;如有“文件”二字word表格怎么上下居中,应当置于发文机关名称右侧,以联署发文机关名称为准上下居中排布。
(4)选中左侧三行文本,点击【开始】-【段落】-【分散对齐】,对齐文本。然后按【Ctrl+D】键打开“字体”对话框,在【高级】选项卡中设置【间距】为“加宽”word表格怎么上下居中,【磅值】为5磅,点击【确定】按钮。
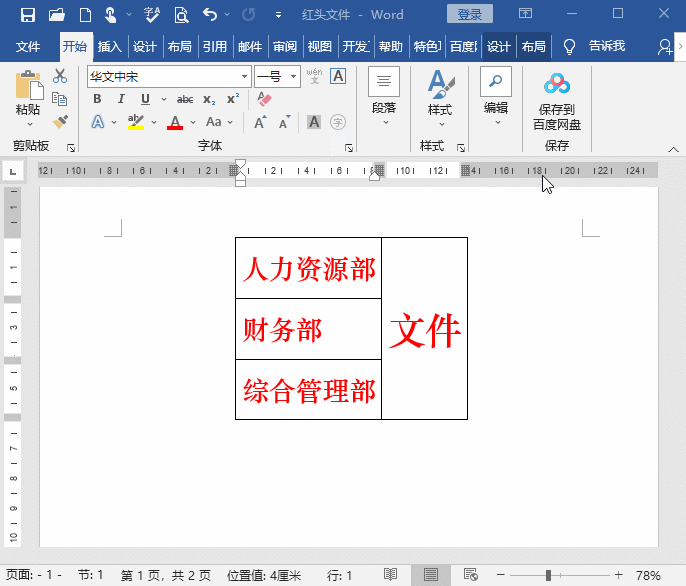
(5)选中表格,点击【开始】-【段落】-【边框】-【无框线】,去除表格的边框线。
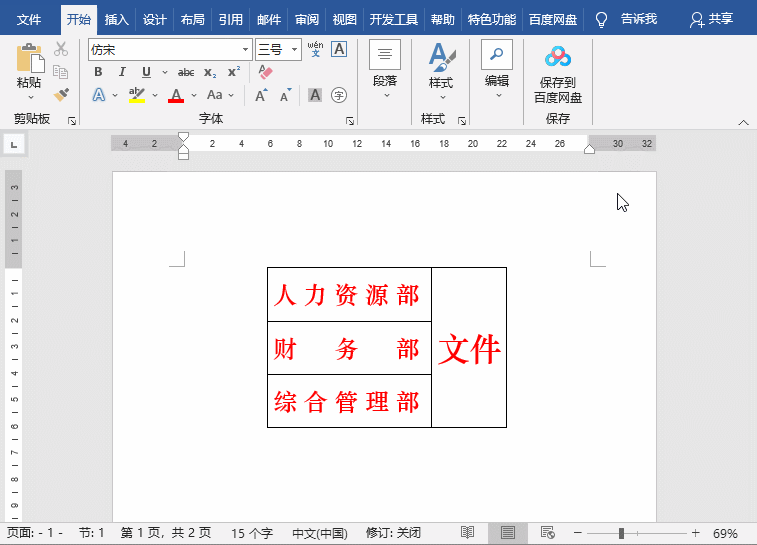
然后添加发文字号和红色分隔线。这样,三行版头就制作完成了。
效果:
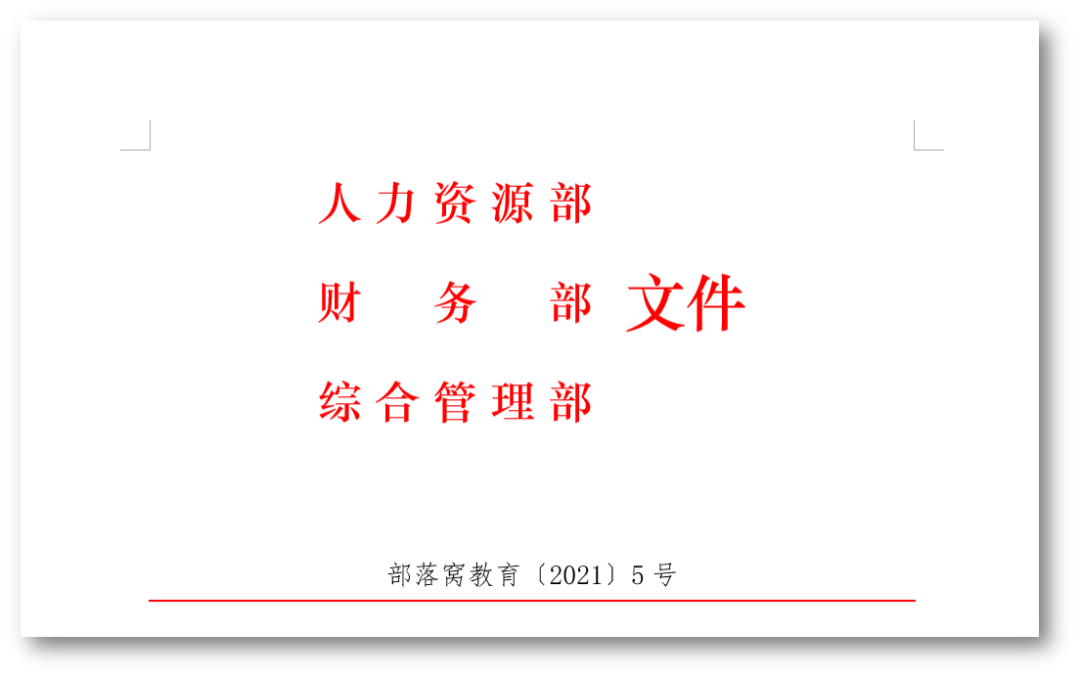
同理,多行版头就是在三行版头的基础上多一些联合发文机关/部门,操作方法都相同,只是插入表格时,行数不一样而已。
以上就是多行版头的制作小教程,是不是很简单,你学会了吗?赶紧分享给其他朋友一起学习,做一个快乐的专业打工人吧!
免责声明:本文系转载,版权归原作者所有;旨在传递信息,不代表本站的观点和立场和对其真实性负责。如需转载,请联系原作者。如果来源标注有误或侵犯了您的合法权益或者其他问题不想在本站发布,来信即删。
声明:本站所有文章资源内容,如无特殊说明或标注,均为采集网络资源。如若本站内容侵犯了原著者的合法权益,可联系本站删除。

