流程图各个框代表什么?流程图怎么画?一篇

你知道流程图各个元素符号的具体含义吗?流程图看起来复杂,实际上结构非常简单,它是一种用简单图形方式描述复杂过程的工具,主要由框形、箭头和一些特定图形符号组成,这些图形和符号主要用于描述特定主体间的逻辑与顺序关系,利用流程图可以更清晰地展示事件的流程走向或事件发展的顺序。很多人分不清流程图的各个框代表什么,实际上它们都有具体的含义,是不能混用的。今天我就出了一篇文章,详细告诉大家流程图各个框代表什么意思,以及流程图具体该怎么制作。
下面,我将从“流程图的基本结构”“流程图的使用场景”以及“流程图的具体制作方法”三个方面入手,具体分析流程图及其使用方法,尤其是第三个部分,一定要仔细阅读。
一、流程图的基本结构
流程图一般来说包含以下几种图标或图形元素:矩形、圆角矩形、菱形、箭头。当然,它还有更多元素符号,这些符号都代表着不同含义,我都整理在下方了:
1. 矩形:代表过程的开始和结束,也表示一个大的步骤。
2. 圆角矩形或扁圆:表示程序的开始或结束,也表示步骤的开始或结束。
3. 菱形:表示决策或判断,它表示流程需要进行判断和决策。
4. 箭头:表示信息的流动方向,表示流程的运行步骤。
7. 半圆形:表示流程页面跳转或流程跳转的标记,它可以帮助读者理解流程的上下文。
8. 三角形:表示控制传递,表示一个步骤将控制权传递给另一个步骤。
9. 梯形:表示手动操作,表示这个步骤需要手动完成。
10. 椭圆形或圆形:表示按顺序数据的流程,表示数据按照一定的顺序进行。
11. 六边形:表示准备之意,表示这个步骤是准备下一个步骤的。
12. 平行四边形:表示数据或资料输入,表示这个步骤需要输入数据或资料。
看到这么多的符号,是否有点摸不着头脑?其实,你只要记住前4就绰绰有余了,一般来说,只需要四种元素就能绘制一幅流程图了,如果元素过多,反而会显得杂乱。
二、流程图的使用场景
说完了流程图的基本结构,它具体都有哪些使用场景呢?事实上,流程图的使用场景非常广泛,它可用于描述业务、制造与管理流程,也可用它了解组织的功能和部门间的协作方式。使用流程图不仅可以识别问题、提高效率,还能提高使用者的逻辑思维和分析能力。在实际应用中,我们可以根据需求选择相应的流程图类型和工具。
如果想要规范绘制一张流程图,那么其中应该包括参与者、活动、次序、输入和输出、标准化等六大要素。例如,在一个物流配送流程中,流程图可能会展示出货物的接收、检查、分类、包装和运输等多个环节,以及这些环节的参与者和活动。最后,流程图可以帮助企业或个人更好地理解和处理复杂的问题,提升工作效率,并在日常生活和工作中取得更好的成果。
三、流程图的具体制作方法
一般来说,流程图有四种绘制方法,一种是手绘流程图,第二种是使用办公软件绘制流程图,,第三种是借助流程图绘制软件,最后一种是参考现成的模板。
方法一:手绘流程图
这种方法比较适合已经熟练掌握流程图绘制方法的老手,新手可能在开始前无从下笔,而且这个方法有一个弊端,就是不好修改,稍有不慎就可能需要重新绘制。以下是手绘流程图的具体步骤:
1. 准备好一张A4纸、一支黑色自来水笔,以及一支铅笔
2. 确定好所画内容的范围,如果画的是横向的流程图,需要将纸张横放
3. 用铅笔标出开始的位置,以及几个主要方框的位置
4. 在框内写下文字,并用箭头连接方框
5. 对内容进行解释,或者在箭头外用括号写下流程的说明或备注
6. 检查流程图是否符合最初的目的或标准
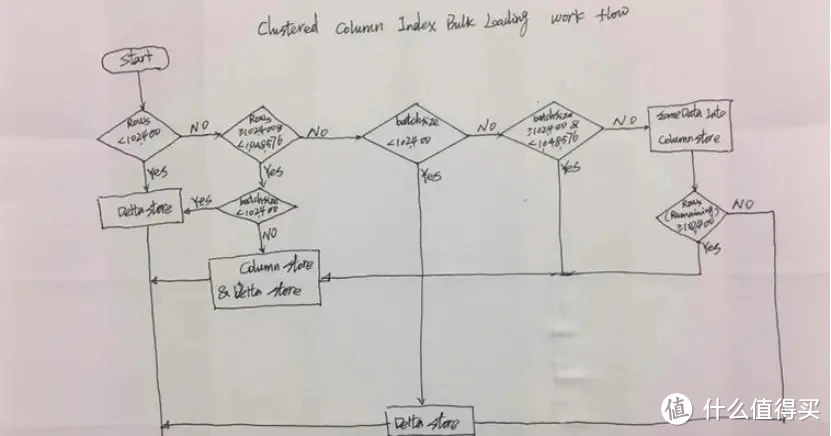
方法二:使用办公软件
我们也可以借助一些办公软件来绘制流程图,缺点就是有一点难操作,难以控制各个框的大小和距离,具体操作步骤如下:
1. 打开word文档
2. 点击“插入”以及菜单栏中的“形状”
3. 挑选合适的形状,并在文档中绘制图案
4. 点击“插入”下方的“文本框”并输入文字
5. 选择“形状”中的“箭头”,连接各图形元素
6. 检查绘制的内容是否成立
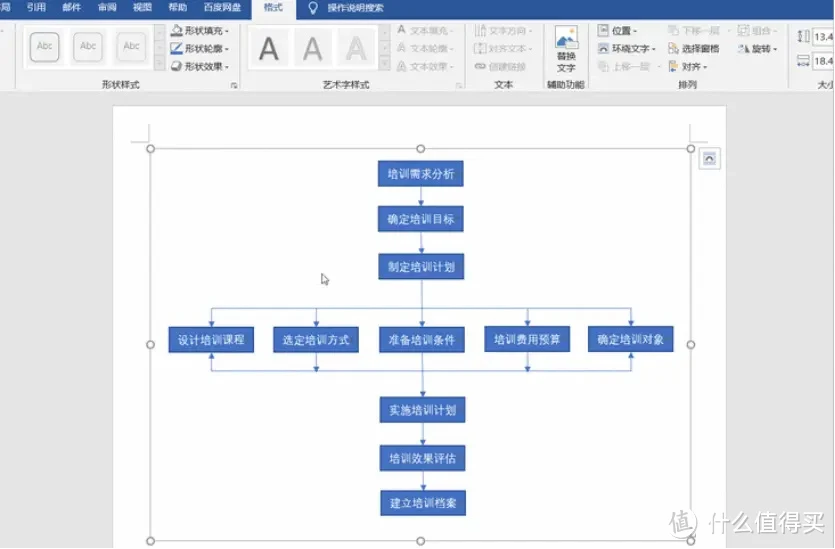
方法三:借助流程图软件
第三种方法就是借助一些流程图绘制软件,这种软件市面上有很多,可以是制作思维导图的,也可以是专门绘制流程图的,你可以选择一款自己喜欢的,也可以直接参考我的。
·绘制工具:知犀思维导图
·方法1演示:从零新建
进入浏览器>输入工具名称>点击“产品中心”>点击“流程图”>点击“免费创作”>使用鼠标将左侧的元素符号拖入创作面板>双击编辑文字
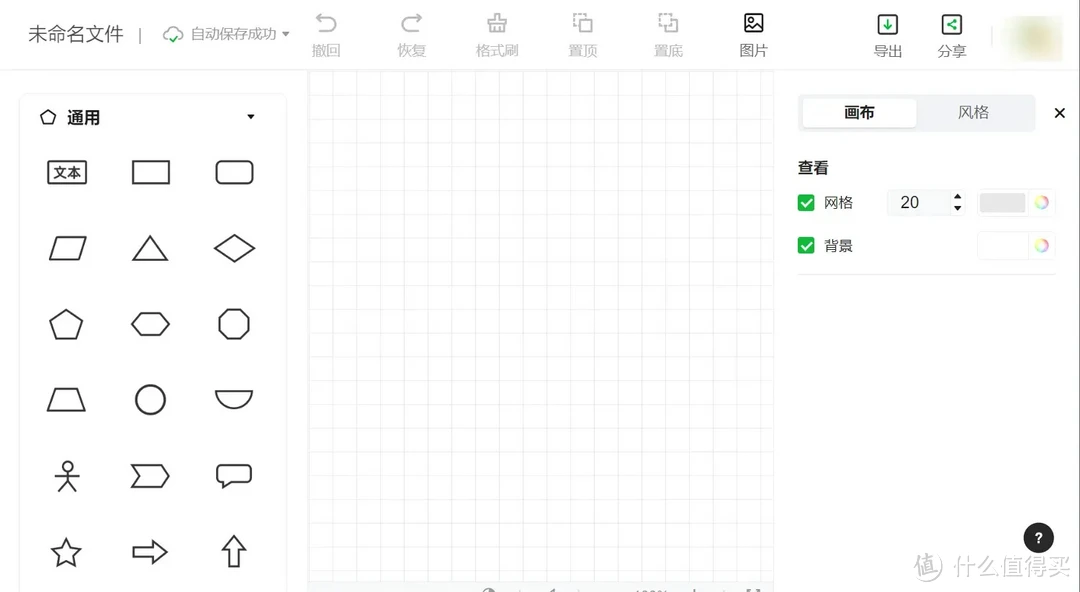
·方法2演示:使用结构
进入工具>点击“开始新建”>选择流程图样式(我一般选“基础流程图”比较多)
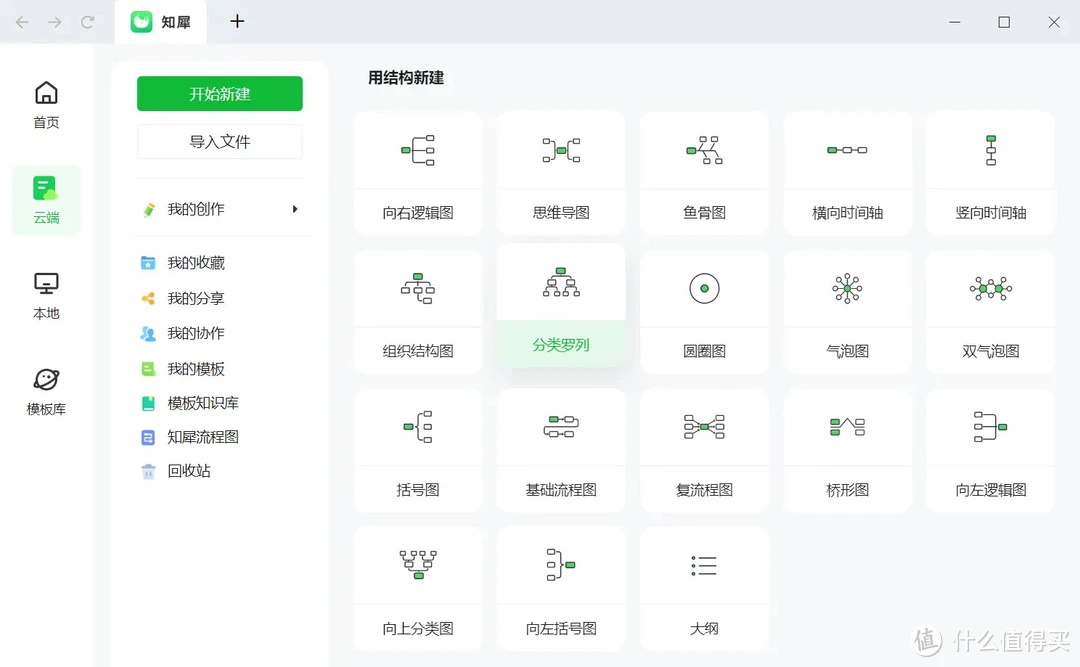
方法四:套用流程图模板
这种方法很适合第一次接触流程图的新手使用,你可以在现实中找流程图的绘制教程,也可以在线上找一些模板作为参考,还是同样的流程图工具,它的里面有非常多的模板,不仅有流程图,还包括了非常多的思维导图类型,像什么鱼骨图、时间轴都有。
下面是具体的操作步骤:
进入工具>点击“模板库”>在搜索框内输入关键词“流程图”>挑选喜欢的模板并复用>更改样式>选择“导出”或“分享”
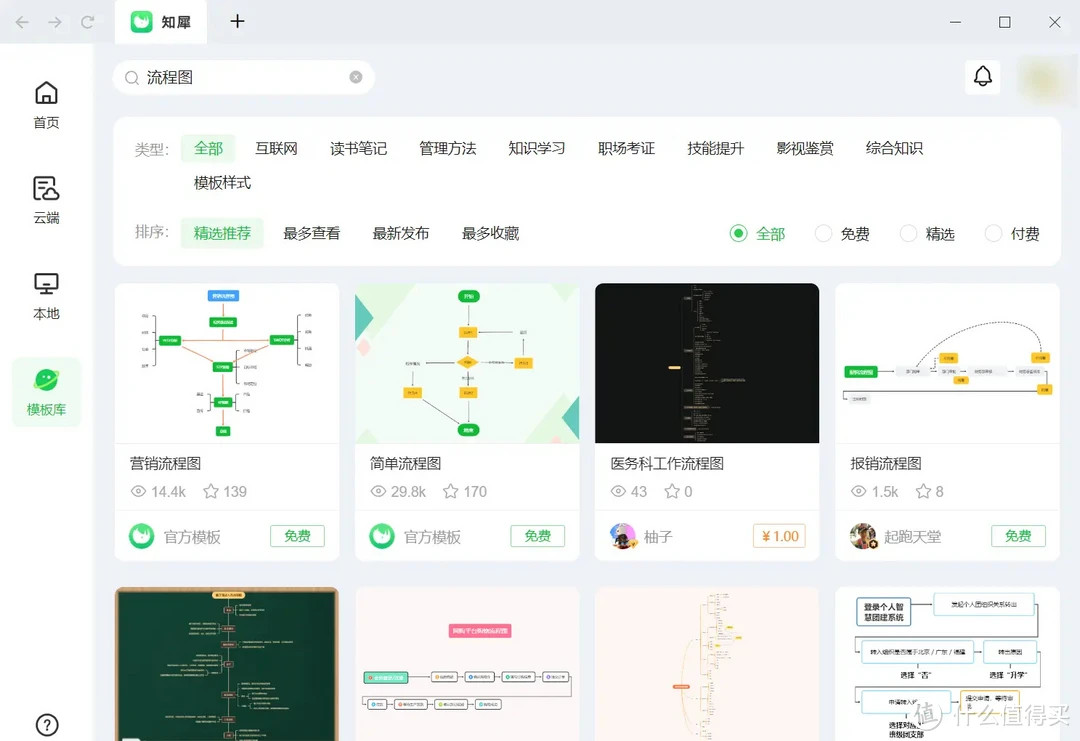
看完了这篇文章,你应该明白流程图各个框代表什么了,或许你对流程图还有一些更为深入的见解,你也可以在评论区发表你的看法。
声明:本站所有文章资源内容,如无特殊说明或标注,均为采集网络资源。如若本站内容侵犯了原著者的合法权益,可联系本站删除。

