word 如何加页码?
Word是一款广泛应用于办公场合的文字处理软件。一份好的文档不仅需要文字内容的精准、流畅,还需要格式美观,方便读者浏览。添加页码是一项常用的格式化技巧,它可以帮助读者轻松定位文档中的内容,同时也方便传阅和归档。本文将从多个角度解析Word如何加页码,旨在帮助读者运用Word更高效地完成撰写任务。
一、在Word中添加简单页码

首先介绍Word中添加简单页码的方法。在Word中,页码在页脚位置显示是较为常见的方式。操作方法如下:
1. 将光标放置在文档最后一个字符后面,或者在打印预览模式下点击最后一页。
2. 在"插入" 栏中点击“页码”,选择所要使用的页码格式。
3. Word会自动在所选位置插入页码,并为此页生成页脚。
如果需要设置指定页码起始数字,在“插入页码”步骤之前,可先进行以下设置:
1. 双击当前页面的页脚区域,进入页脚编辑模式
2. 在“设计” 栏>“页码格式” 中,选中所需的页码格式,在“开始于”输入框中输入起始数字,点击“确定”按钮
3. 单击“关闭页眉和页脚”按钮,退出页脚编辑模式
二、在Word中设置不同页面不同的页码
在某些情况下,可能需要设置不同页面不同的页码方式,比如在毕业论文中正文使用罗马数字页码,参考文献使用阿拉伯数字页码等。Word也为此提供了相应的设置功能,如下:
1. 点击需要不同页码方式的页面,使之成为当前页
2. 双击当前页面的页脚区域,进入页脚编辑模式
3. 在“设计” 栏>“不同第一页” 中选中“第一页不同”,返回到文档正文页面
4. 在正文页面中,打开“插入” 栏>“页码”>“当前位置”,选择需要使用的页码格式
5. 在参考文献或其他希望使用另一种页码格式的页面上重复步骤1~4
三、在Word中设置页码格式
Word提供了多种格式的页码供用户选择,包括阿拉伯数字、罗马数字、大写字母和小写字母等。根据实际需要选择合适的方式,可以体现专业性和个性化,同时还能美化文档外观。
1. 点击需要修改的页脚区域,进入页脚编辑模式
2. 在“设计” 栏>“页码格式” 中选择需要使用的页码格式
3. Word会自动更新当前页和整个文档的页码格式
四、在Word中自定义页码
Word还提供了自定义页码格式的功能,通过它,可以根据具体的要求设置页码的字符类型、数字位数、前导符、后随符等参数。自定义页码在排版设计等方面具有一定的优势,建议熟练掌握。
1. 在“插入” 栏>“页码” 中选择“格式页码”,打开“页码格式”对话框
2. 在“数字格式”中,选择需要使用的字符类型和数字位数,例如“C-1”表示使用大写字母,第二个数字表示数字位数
3. 在“前导符”输入框中输入需要添加的文本,并在“进制”下拉框中选择合适的进制方式
4. 在“后随符”输入框中输入需要添加的文本
5. 点击“确定”按钮,Word会自动应用自定义页码格式到当前和整个文档
综上,本文介绍了Word中添加简单页码、不同页面不同的页码、页码格式和自定义页码的方法。通过掌握这些技巧,读者可以更高效地进行文档编辑和格式设置。需要注意的是,不同版本的Word在页码设置方面可能存在差异,本文所述内容适用于2016版及以上版本的Word。
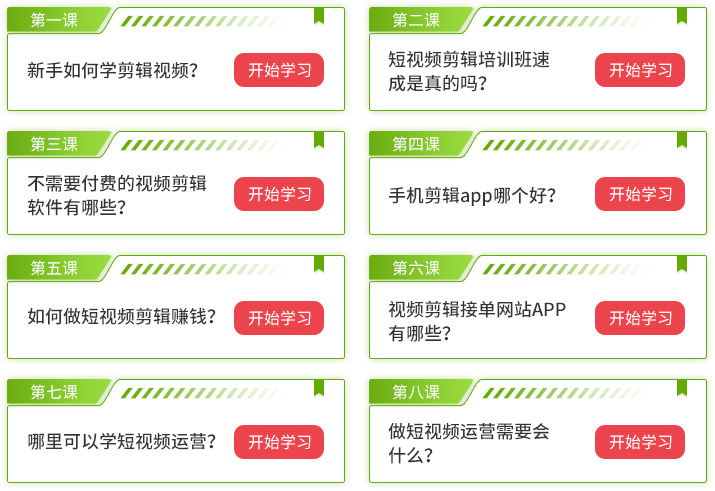
微信扫码,学习更方便
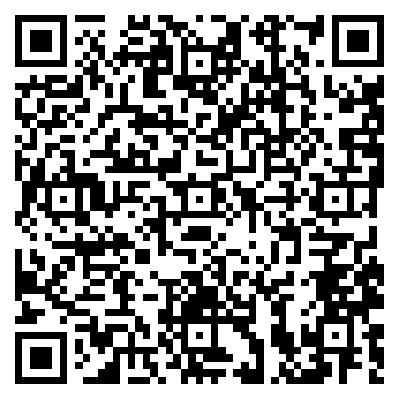
现在报名赠千元剪辑大礼包
视觉设计办公软件
声明:本站所有文章资源内容,如无特殊说明或标注,均为采集网络资源。如若本站内容侵犯了原著者的合法权益,可联系本站删除。

