【办公工具】让你效率翻倍的20个Word使用技巧!

引
言
在日常工作过程中,使用最多的软件肯定就是Word了,绝大部分的小伙伴都对自己Word的使用能力自信满满。但实际上,这个每天都要用的软件里面,还有很多你不知道的隐藏技巧。
今天,给大家分享这篇文章,一共整理了20个Word的实用技巧,文中案例多已律师角度出发,但知识点大同小异,希望能帮你快速提升效率。(注:下文将以Word 2016 for Mac为例,版本大同小异。)
修订模式
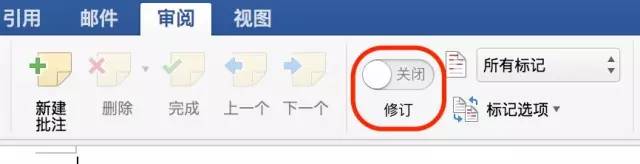
▲审阅选项卡下的“修订”功能
不要吃惊,时至今日,还真有许多人不知道Word里面有备注和修订的功能,而直接在原文上面以标红或者高亮作为修改的记号。
你考虑过接收文件方的感受么?这可不是只有1000字的短文啊,是58页的合同文本!这些长达数十页的合同、法律意见书等,如果直接删改,无疑会对下一个接手文档的同事造成很大的困扰,新手尤其要避免这样的常识性错误。
在Word审阅选项卡里面开启修订选项后,你对文档所做的任何修改都会被记录并署名。其他人可以快速了解谁,什么时候,在哪里进行了什么修改。这些信息,对于修改文档来说至关重要。
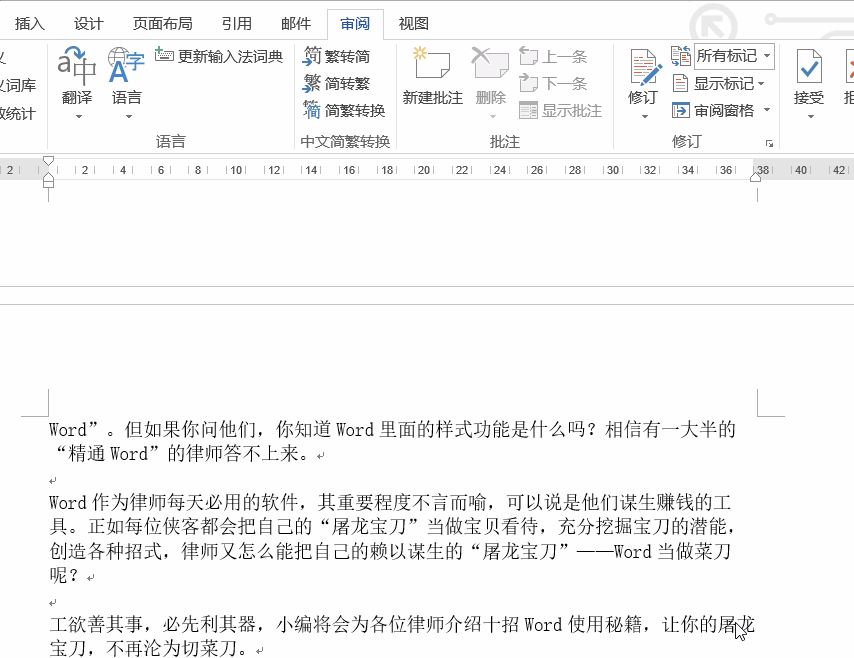
▲修订模式示例
特别提示!在使用修订和批注功能之前,记得在Word设置里面修改自己的名称,不然你修改过的东西,很有可能显示修订者为或者是一些乱七八糟的电脑品牌名。
比较模式
如果对方已经直接在原文上修改,将文档改得江山一片红后发给你,你的客户又需要你马上将最终版发给他,要怎么办?只要你还保留有上一个版本的文档,就可以用Word内置的“比较”功能来迅速定位修改过的地方。

▲审阅选项卡下的“比较”功能
随便拿一份小编以前写的文章为例,假设一个是修改前的,一个是修改后的,对方没有用修订模式,而是直接在文章里面修改了,通过比较功能,可以实现与修订模式类似的效果。
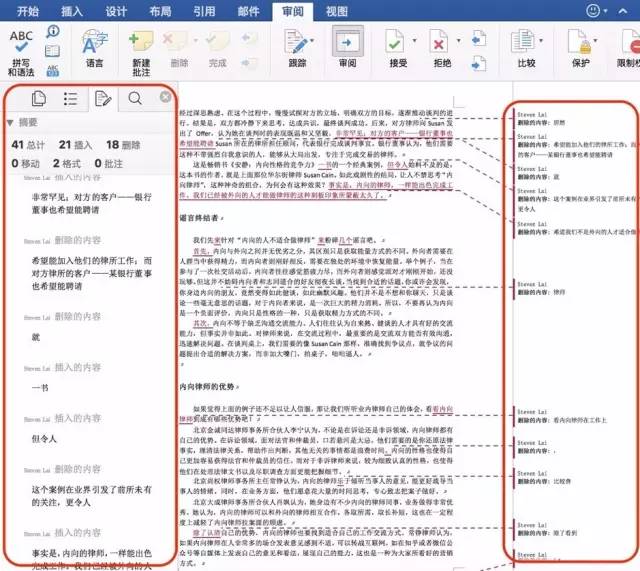
▲比较模式的效果
在左侧,可以统计全文的修改数据,如插入、删除以及移动的内容等,实现快速定位。“比较”功能也从侧面反映出备份不同版本文档的重要性,如果你是改一份删一份的话,神仙也救不了你。
大纲级别与大纲视图
在Word里面的大纲级别,可以很好体现一份文档的逻辑结构。大纲视图功能可以将一份冗长的文书转化成一份提纲,可以快速浏览并调整各大标题的级别,对于需要严密逻辑的法律文档来说非常实用。
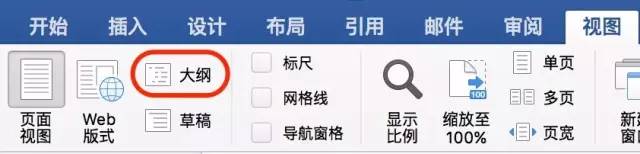
▲大纲视图按钮
以本文为例,本文分为了十二个“一级标题”,包括引言,十个“招数”以及最后的总结。大纲视图看上去是这样的:
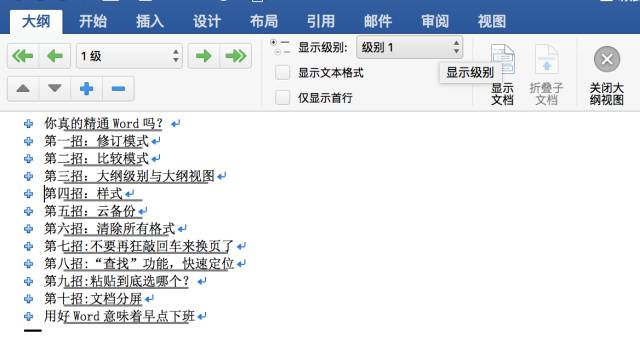
▲大纲视图
很明显,这是小学就学过的“总分总”结构。在左上角部分,我们可以根据需要,修改这些文字的大纲级别,右边则可以选择显示的级别。
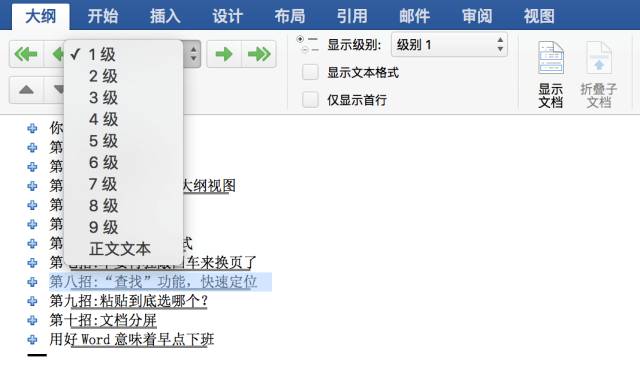
▲选中想要修改的文字,然后按左上角的菜单选择大纲级别
由于本文结构比较简单,不需要进行进一步分级。但对于内容繁杂的法律文书来说,对各级标题进行分级后,通过大纲视图,可以一目了然看到文书的逻辑顺序和结构,便于梳理逻辑顺序,发现潜在的逻辑错误。
同时,设置好大纲级别后,我们可以使用自动目录功能,自动生成文章的目录。
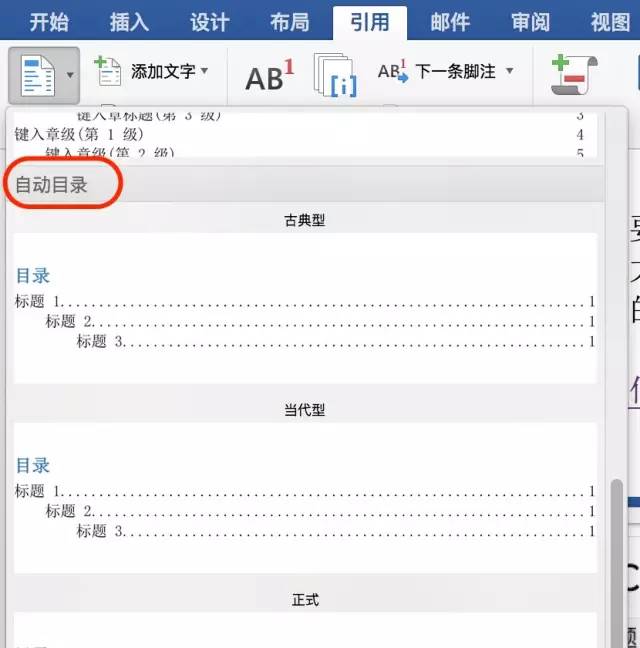
▲自动目录功能
自动生成的目录样式专业美观,一目了然。
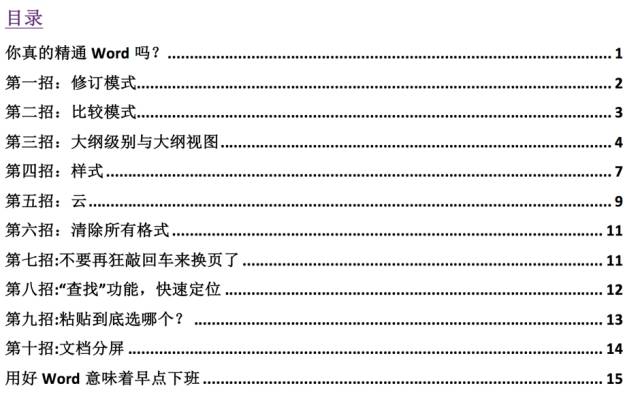
▲自动生成的目录
样式

清除了格式之后,这么多格式要改,难道要一个一个去选中改字体改加粗吗?其实,Word里面有一个经常被忽视的大杀器,可以极大提高工作效率。从Word 2007开始,Word都会将样式放在最显眼的右上角,但许多人表示从来没有用过这个功能。试想,微软会把这个最显眼的空间浪费在没有用的功能上吗?
在网页开发以及Word里面,有这么一个概念,叫做“内容与样式分离”,形象的理解,可以将内容视为你的脸,而样式(英文为 ,更加形象)则是脸上的化妆品。文档里面的文字就是内容,而在内容上面的“格式”,如字体,加粗,行间距等,就是所谓的样式。
不少人会一边写文档,一边调字体格式。但更高效的做法应该是“先内容,后样式”,就是先把内容写好,格式最后再来统一处理。以本科毕业论文为例,学校大多会对格式进行严格要求,如一级标题、二级标题、正文等都有不同的要求,如果你一个一个去调字体,调大小,调对齐方式就效率太低了。
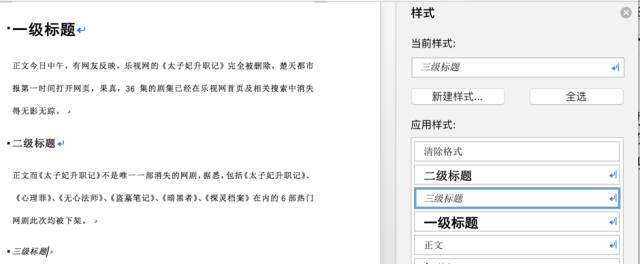
▲样式应用例子
云备份

如果你在修改一份合同的时候,正当快修改完的时候文件突然损坏……你的心里阴影面积一定是全部覆盖。若重写,简直不能忍,代价巨高。
作为具有高度规避风险意识的文档,怎么能对自己的工作成果掉以轻心呢?云备份哇!随时保存自己的工作成果,以防万一。
市面上有许多云备份的服务,包括微软官方的,以及百度云,金山快盘等。这些服务大多都包含有文档历史纪录功能,可以回溯到任意一个保存过的版本。
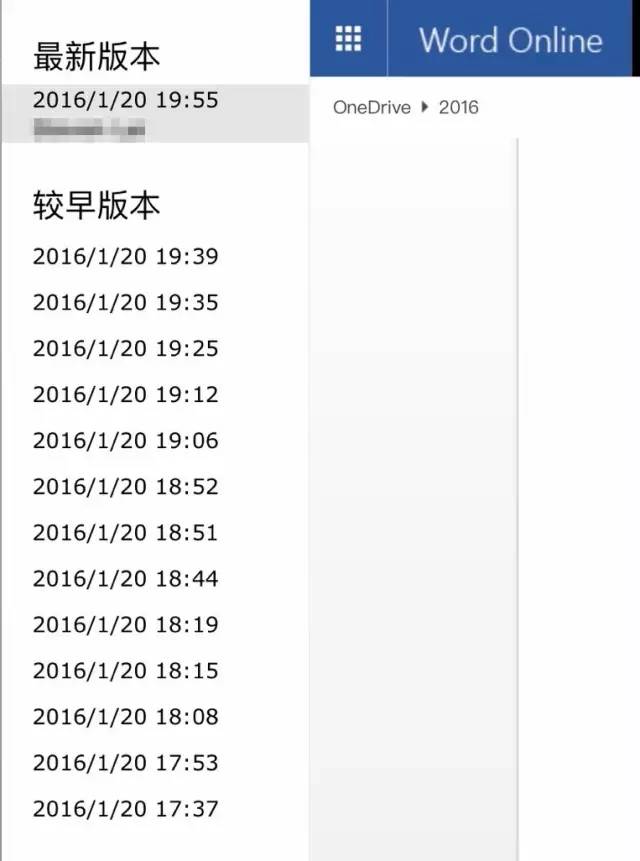
▲微软One 的历史版本功能
历史版本功能,作用不仅仅是恢复文档,更是追踪文档修改历史的利器,对于一些需要长期跟进的项目来说,这个功能非常实用。当然,对于文档备份有更高要求的岗位,不可过度依赖云备份,物理备份,如U盘、移动硬盘的备份也是必不可少的,小编就曾经遇到过连云备份的文档都无法恢复的情形。
除此以外,云备份的另一个好处是可以随时随地修改文档。就算是你电脑没在身边,在手机或者平板上安装一个Word,也可以在云上应急修改文档。云功能就像是一份保险,你不用的时候觉得没有什么用,但当你真正需要用到的时候,往往可以救你一命。
快速另存为PDF格式
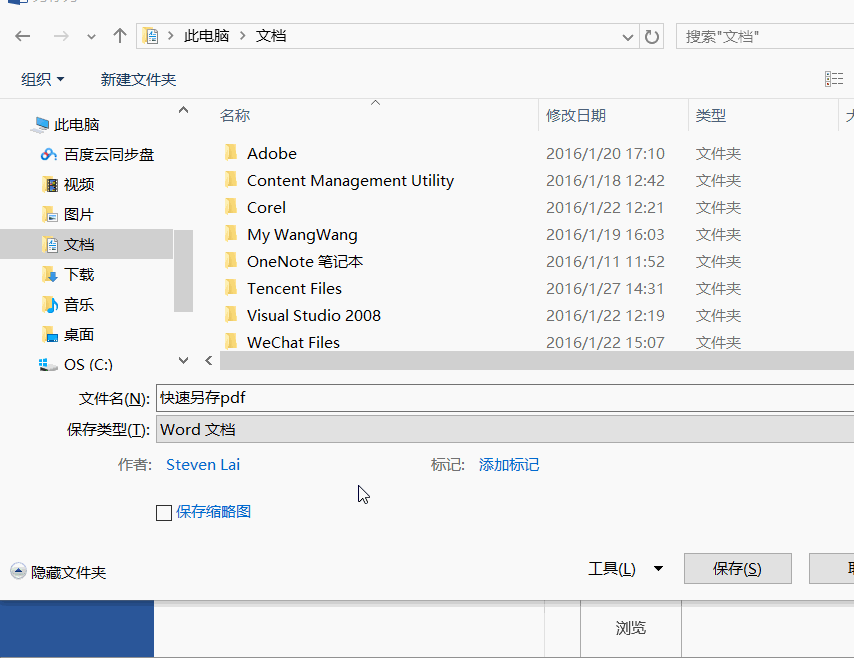
自 2007版本起,所有组件自带另存为pdf格式功能。从此不必再找工具软件将word文档转为pdf,直接选择,文件,另存为,格式选择pdf即可。
不要再狂敲回车来换页了
写文书难免遇到需要换页的时候,如果你还在用狂敲回车来换页的话,小编对你电脑的回车键寿命表示担忧。换页最简单快捷的方法,是按Ctrl + (苹果: + )进行分页。
如果你进行过操作,乍一看上去,两种方式似乎没有什么区别,但开启了显示编辑标记/显示所有非打印字符后,就可以看到区别。
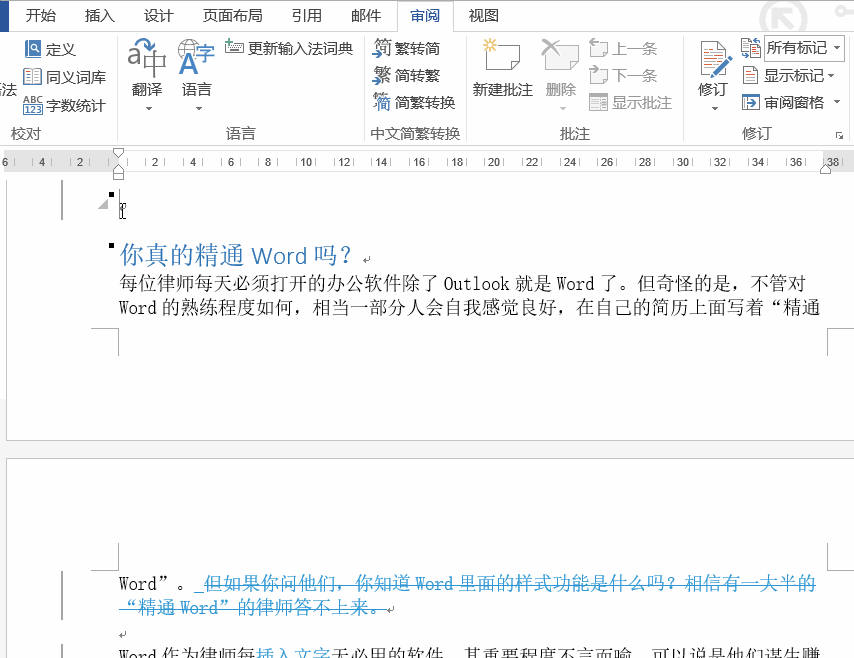
▲显示编辑标记/显示所有非打印字符 按钮
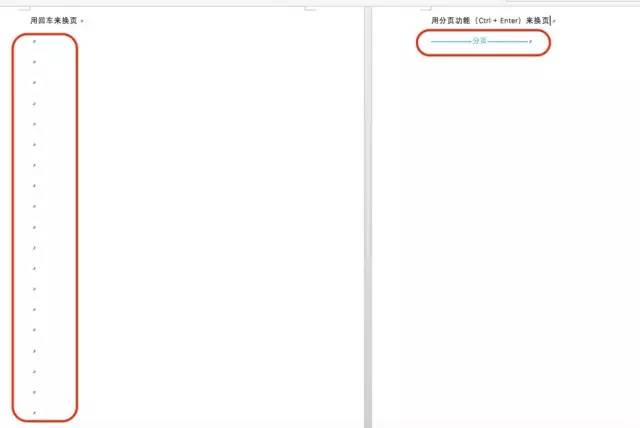
▲两种换页方式的区别
使用分页功能,而不是狂敲回车的好处有二,第一是节省时间,第二是可以建立外观更加专业的文档。
“查找”功能,快速定位
如果需要在一篇非常长的文章里面,快速定位某个关键词,我们可以尝试用“查找”功能,快捷键是Ctrl + F (苹果: + F),F代表“Find”的意思。
通过这个功能,我们可以快速定位如关键法条、关键合同条款等信息,不需要再一页一页用肉眼去找。
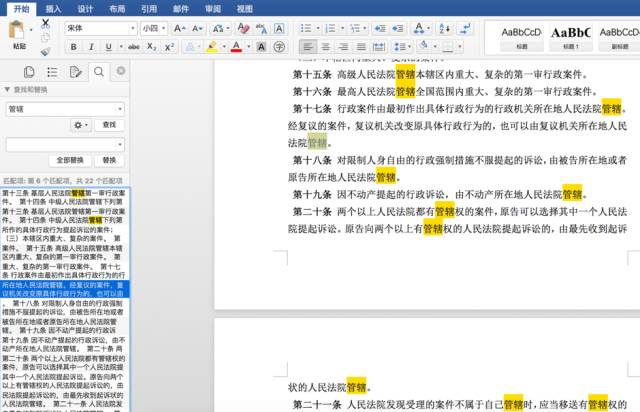
小提示,“查找”功能在许多软件里面都可以使用,如浏览器、PDF阅读器等,快捷键一般都是Ctrl + F。善用查找功能,可以在检索上节省大量时间。
粘贴到底选哪个?
在粘贴内容到Word的时候,每次我们都能看到一个小按钮弹出来,一般会有三个选项,分别是“保留源格式”、“匹配目标格式”以及“只保留文本”。
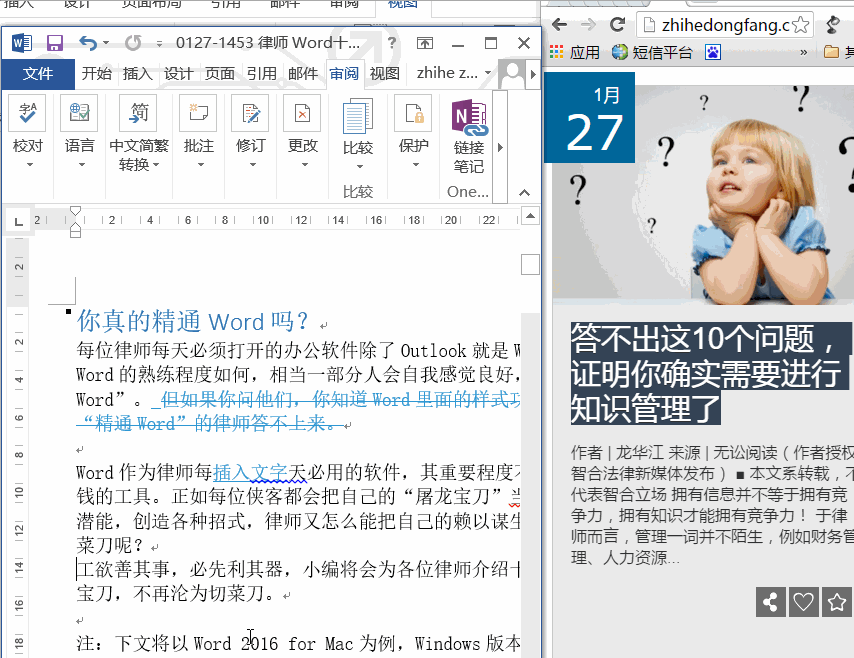
▲粘贴时出现的小按钮
保留源格式主要用于跨文档粘贴的情况,例如你在某个网站复制了某个法条,希望保留这个网站上的格式,就可以选保留源格式。但如果你从多个网站复制内容,全都保留源格式的话,文档的格式会变得混乱不堪。
这时候,可以选匹配目标格式。匹配目标格式,是让所有外来的复制信息,与你现有文档的格式进行匹配,别人都得跟随你的格式走。可以达到更加整洁的文档外观。
但小编更常用的是最后一个“只保留文本”,后期再用样式功能统一处理。只保留文本的好处在于,它一定程度上相当于“清除所有格式”,可以确保格式不会被弄乱。
若你不确定要选哪个,就直接选“只保留文本”,方便后期的进一步修改。
10
文档分屏
写法律文书时,常常需要回到文档的前面参考一些内容,然后又回到后面继续写。如果文档较短还好,但如果是几千甚至上万字的长文,反复几次,很快就会眼花缭乱。其通过Word的分屏(拆分)功能,可以很好解决这个问题。
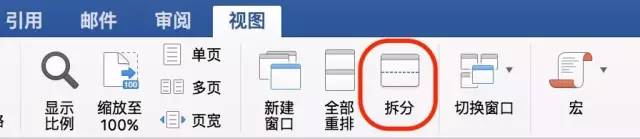
▲拆分按钮
在按下“拆分”按钮后,文档便分为了上下两个窗口,上下两个窗口都可以独立滚动,你可以根据自己的需求进行调整,不需要再来回折腾。是不是很方便呢?
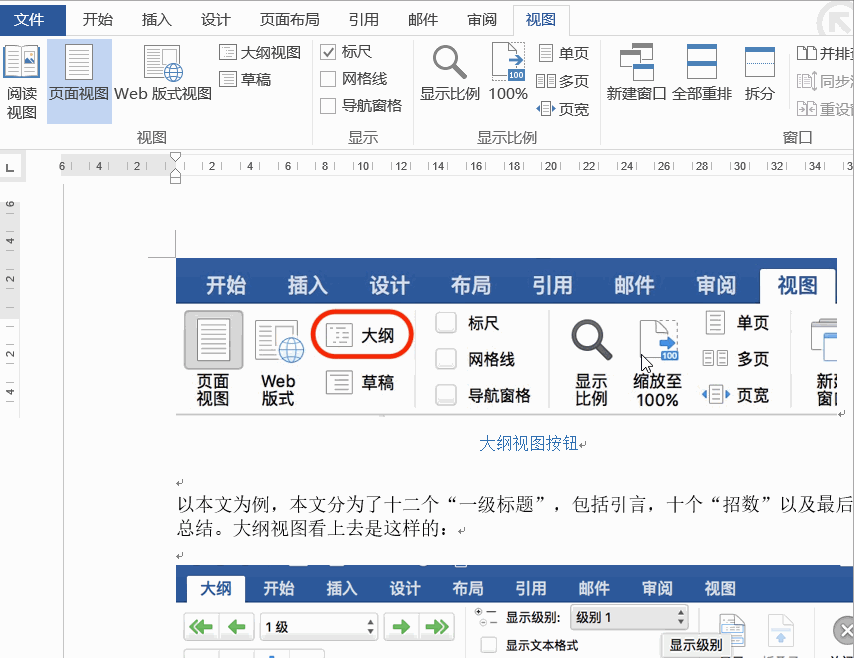
▲拆分后效果
11
设置自动保存时间
磨刀不误砍柴工,在首次使用Word之前,记得修改Word自动保存时间!
Word崩溃后的自动恢复功能,救了不少人的心血,但恢复的时候,常常会发现自己刚刚写的一大段文字都没了。这是因为Word默认的自动保存时间间隔为10分钟,如果你平时打字速度比较快,又常常忘了按“保存”按钮,不妨将Word自动保存时间间隔设置为5分钟或者3分钟。
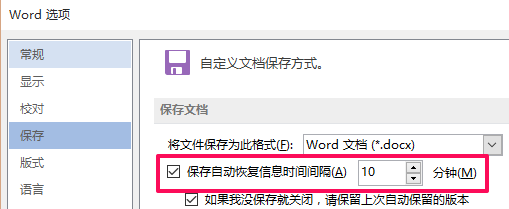
文件-选项-保存,除了设置自动保存时间外,不要忘了用云备份功能,双管齐下,才能确保万无一失。
12
导航栏快速调整标题顺序
大纲级别和大纲视图的功能,结合导航栏,可以让你的起诉状或者答辩状写作过程如虎添翼。写长文书时,我们往往会在某些部分花不少时间来调整顺序。如果你还在用“复制/剪切+粘贴”来调整的话,就太慢了。
在“视图”选项卡中,选中“导航窗格”,就会有一个导航栏出现在文档左边。在导航栏里面,按住标题进行拖动,就可以快速调整各标题的顺序,标题下的正文也会随之一起移动。(注:苹果Mac版Word暂时无法使用此功能)
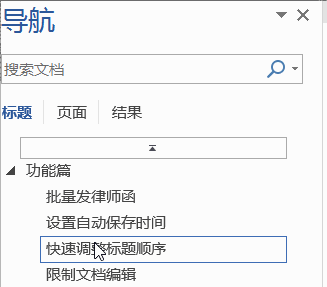
13
限制文档编辑与水印
如果你是律师,或者曾经收到过律师的邮件,往往会对邮件签名的“本邮件可能包含有保密信息,受法律保护…”不陌生。但如果要真的保密,一个简单的签名是显然不够的。幸好,Word为我们提供了一系列保护文档的功能。
在“文件”-“保护文档”下,可以对文档设置多种保护。
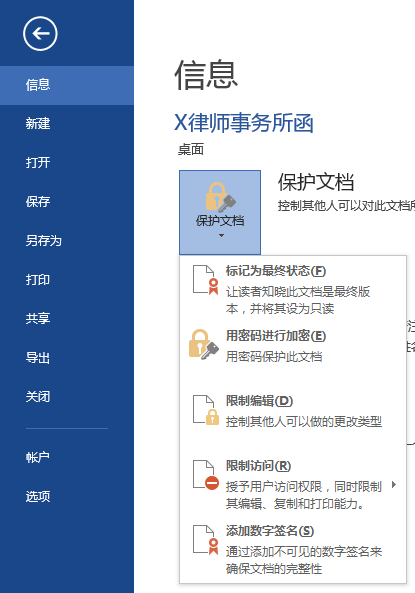
除了限制编辑以外,为了保护律所的知识产权,律师也可以在文档上加上水印。加水印比较适用于一些内部的培训材料。加水印的方法非常简单,水印可以是律所Logo的图片,也可以是单纯的文字。
在“设计”选项卡下,找到水印。
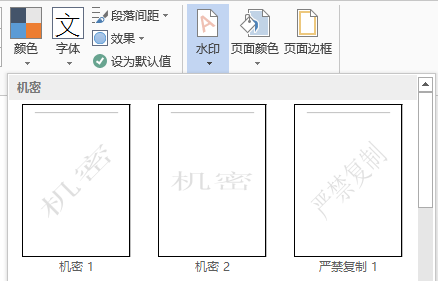
14
Ctrl选中多段文字
有时候我们需要批量修改或者删除文字,除了一个一个选中外,还可以试试按住Ctrl()来选中多段文字,进行批量操作。
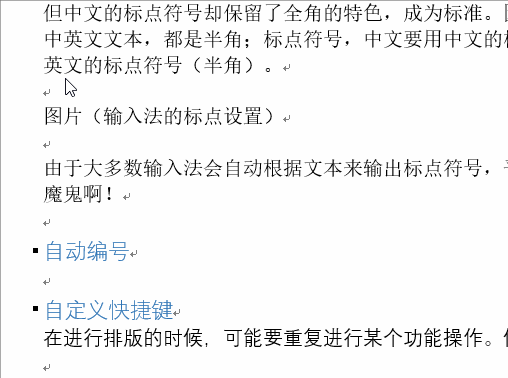
但小编需要提醒的是,批量修改虽然最后感觉很爽,但千万不要一次性选中太多,不然一下手滑松手了,选的全部都没了,又要重新来过。
15
批量发律师函
当案件有多个当事人的时候,我们可能需要向他们发出律师函等法律文书,内容常常是一样的,但函件的收件人名称需要逐一修改。手工修改?No!面对几十个甚至几百个当事人,手工修改需要耗费大量时间精力,这时候,Word的邮件合并功能就派上用场了。
在开始之前,我们需要的有两份材料,一份是记录有客户信息(姓名、邮箱等)的表,和一份律师函模板。
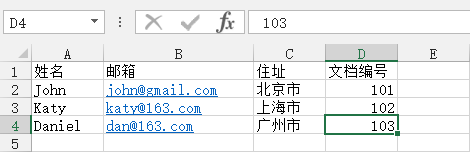

制作好表和律师函模板后,我们转到Word的“邮件”选项卡,选择“开始邮件合并”-“电子邮件”,然后点击“选择收件人”-“使用现有列表”,选中我们做好的表。
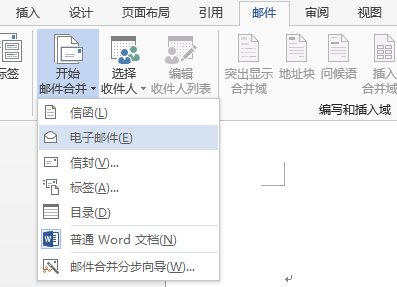
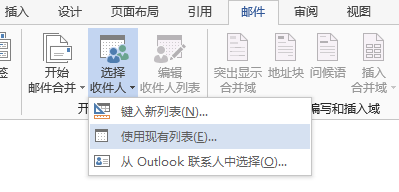
现在,我们可以针对邮件需要个别修改的部分插入信息,如“尊敬的”后面需要插入姓名,点击“插入合并域”,选择“姓名”;其他信息,也是同样的操作。然后可以按“预览结果”,检查内容。
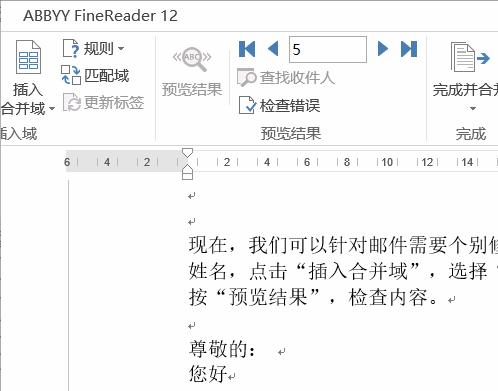
搞定后,按“完成并合并”-“发送电子邮件”。
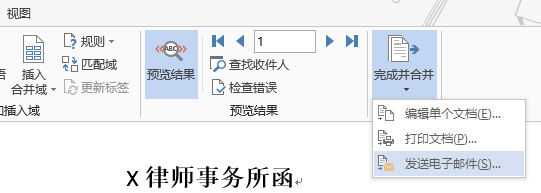
细心的读者可能发现了,除了发送电子邮件外,还有打印文档的选项。这个功能,可以用来打印纸质版的,给不同收件人的函件、贺卡等文件。律师必备,有没有!
16
用标尺快速调整页边距和段首空格
有时候想打印一些法条或者法律文书来看,但不管字体调再小,A4纸打印出来,都还是会有不少空白的边缘剩余。利用标尺功能,可以随意调节页边距和每段段首的空格。如果你想更精细的调整,可以按住alt键拖动标尺。
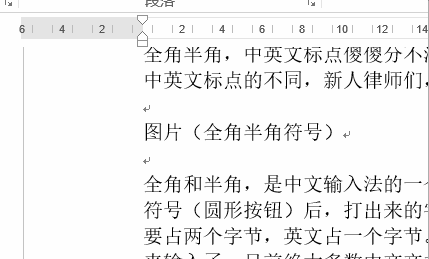
17
让自动编号更听话
写法律文件的时候,会经常对条目进行类似于“一、(1)、(一)”之类的编号,但是Word中默认的自动编号总是会出现格式或者类型问题。比如典型的就是编号会多一个空格,让人简直不能忍!这里教大家简单调节,可以让它更听话。
解决样式问题:
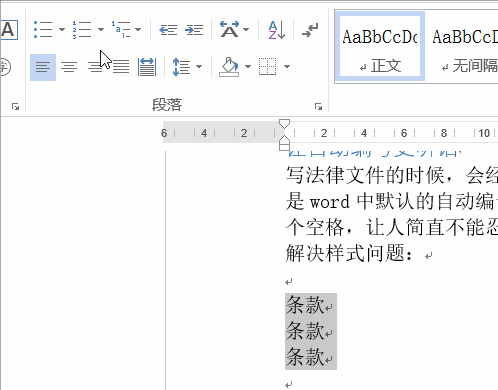
解决空格问题:
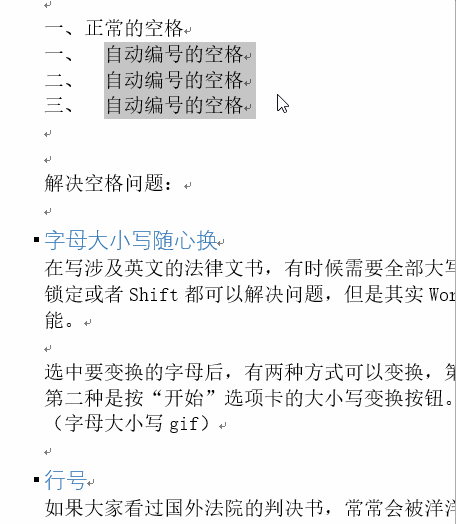
18
字母大小写随心换
在写涉及英文的法律文书,有时候需要全部大写标题,有时候需要首字母大写。大写锁定或者都可以解决问题,但是其实Word已经内置了更加便利的大小写转换功能。
选中要变换的字母后,有两种方式可以变换,第一种是按键盘快捷键“+F3”,第二种是按“开始”选项卡的大小写变换按钮。
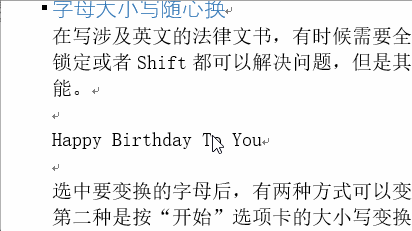
19
行号
如果大家看过国外法院的判决书,常常会被洋洋洒洒数万字弄得晕头转向。后人引用的时候,就算知道第几页,也要仔细翻查,但结合“行号”,就可以快速定位相关判决内容,做到user-。律师在出具特别长的法律文书时,可以考虑加入行号,便于客户阅读和定位。
在“页面布局”选项卡下,找到“行号”。
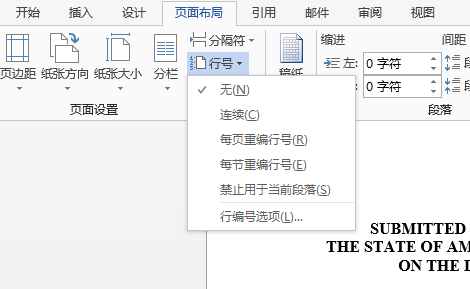
将编号间隔设置为5,设置好了,文档逼格马上提升。
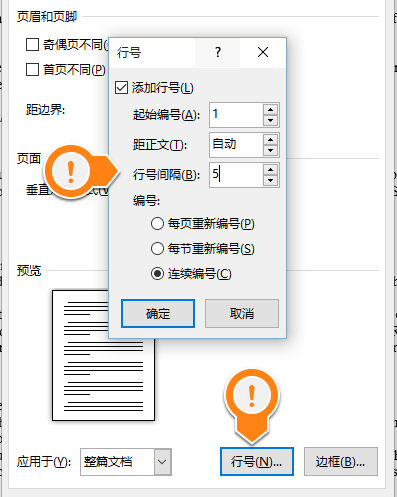
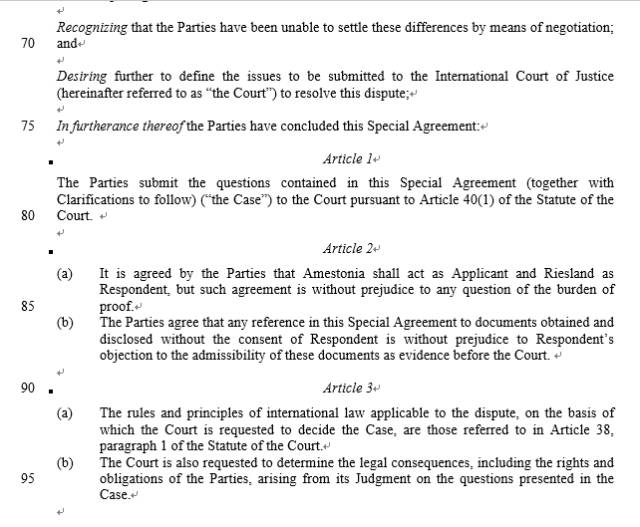
20
自定义快捷键
高手都会用快捷键,以替代部分重复操作,而在进行排版的时候,可能要重复进行某个功能操作。例如,我需要把反复选择一些文字标黄,但是文字颜色这个功能是没有快捷键的,因此可以自定义快捷键。
根据顶部的工具排序,按键盘 Alt+对应数字即可。例如这里,调节文字颜色功能排在第四个,那么按Alt+4就可以了。
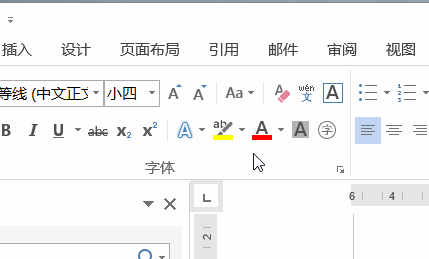
声明:本站所有文章资源内容,如无特殊说明或标注,均为采集网络资源。如若本站内容侵犯了原著者的合法权益,可联系本站删除。

