怎么在excel创建超链接跳转到Word文档内指定位置
在中可以利用超链接来打开某个Word文档,但如果要让超链接直接定位到Word文档内的某个指定位置,该怎样操作呢?
方法一:超链接到Word内的书签
1.在Word文档内插入书签。在Word 2010中,打开文档并将光标定位到需要跳转的位置,在“插入”选项卡的“链接”组中单击“书签”,输入一个书签名称,单击“添加”。如下图在“abc.docx”文档中添加了一个名称为“书签1”的书签。
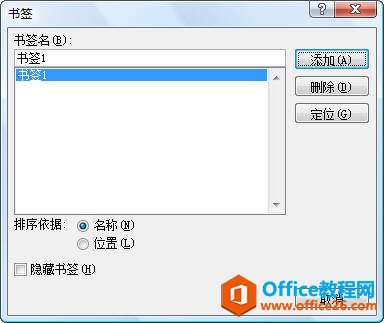
2.在 2010中右击需要设置超链接的单元格,选择“超链接”,弹出“插入超链接”对话框。找到并选择上述Word文档,这时在对话框下方的“地址”栏中即可看到文档的路径,如本例为“J:文档abc.docx”。这时不能通过单击“书签”按钮的方法添加书签,因为单击“书签”按钮会弹出一个“ 既不能打开此文件,也不能解析此类文件”的对话框,如图。

正确的方法是直接在路径后方添加“#书签1”,这时地址变成:
J:文档abc.docx#书签1
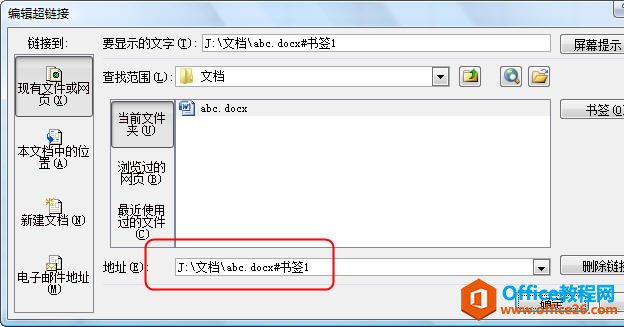
单击“确定”关闭对话框完成超链接设置。
3.如果Word文档已打开,单击单元格中的超链接即可跳转到“书签1”的位置。如果文档之前没有打开,单击超链接打开文档后未跳转到书签位置,再次单击超链接即可。
实际上,在上述路径的后面添加“#”号及文档内的某些文字,单击超链接就会跳转到该文字第一次出现的位置。
另外,还可使用函数添加超链接,如在单元格中输入公式:
=(\"J:文档abc.docx#书签1\",\"书签1\")
或:
=(\"[J:文档abc.docx]书签1\",\"书签1\")
方法二:利用选择性粘贴
复制Word文档中指定位置附近的某些内容,然后在中右击某个单元格进行选择性粘贴,这时会弹出“选择性粘贴”对话框,可以看到这个对话框与在中复制后再进行选择性粘贴时的对话框不同,如下图。
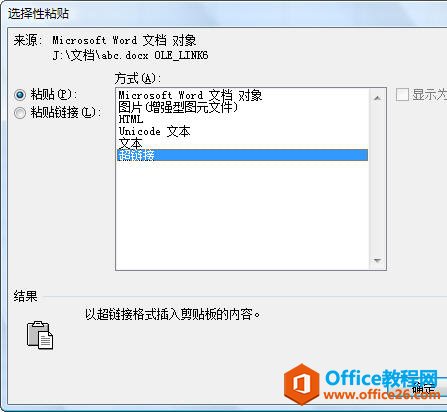
选择“超链接”后确定,这样,单击该单元格即可跳转到Word文档中的指定位置。
声明:本站所有文章资源内容,如无特殊说明或标注,均为采集网络资源。如若本站内容侵犯了原著者的合法权益,可联系本站删除。

