wps Word中取消修订模式的方法
我们在进行文档的修订时,会进行文档内容的修改、添加下划线以及删除线等,那么修订的内容就会有一个修订的状态显示在页面的右侧,我们可以在页面右侧直观的查看到自己修订的内容,但是有的小伙伴想要将修订模式关闭掉,那我们该如何将其关闭呢,其实我们可以进入到通过两种方法将修订模式关闭掉,如果你想要确定修订的内容,那么我们就将修订内容接受,那么即可退出修订模式,如果是不确定修订的内容,那么就选择拒绝也是可以退出修订模式的,下方是关于如何使用wps word文档退出修订模式的具体操作方法,如果你需要的情况下可以看看方法教程,希望对大家有所帮助。
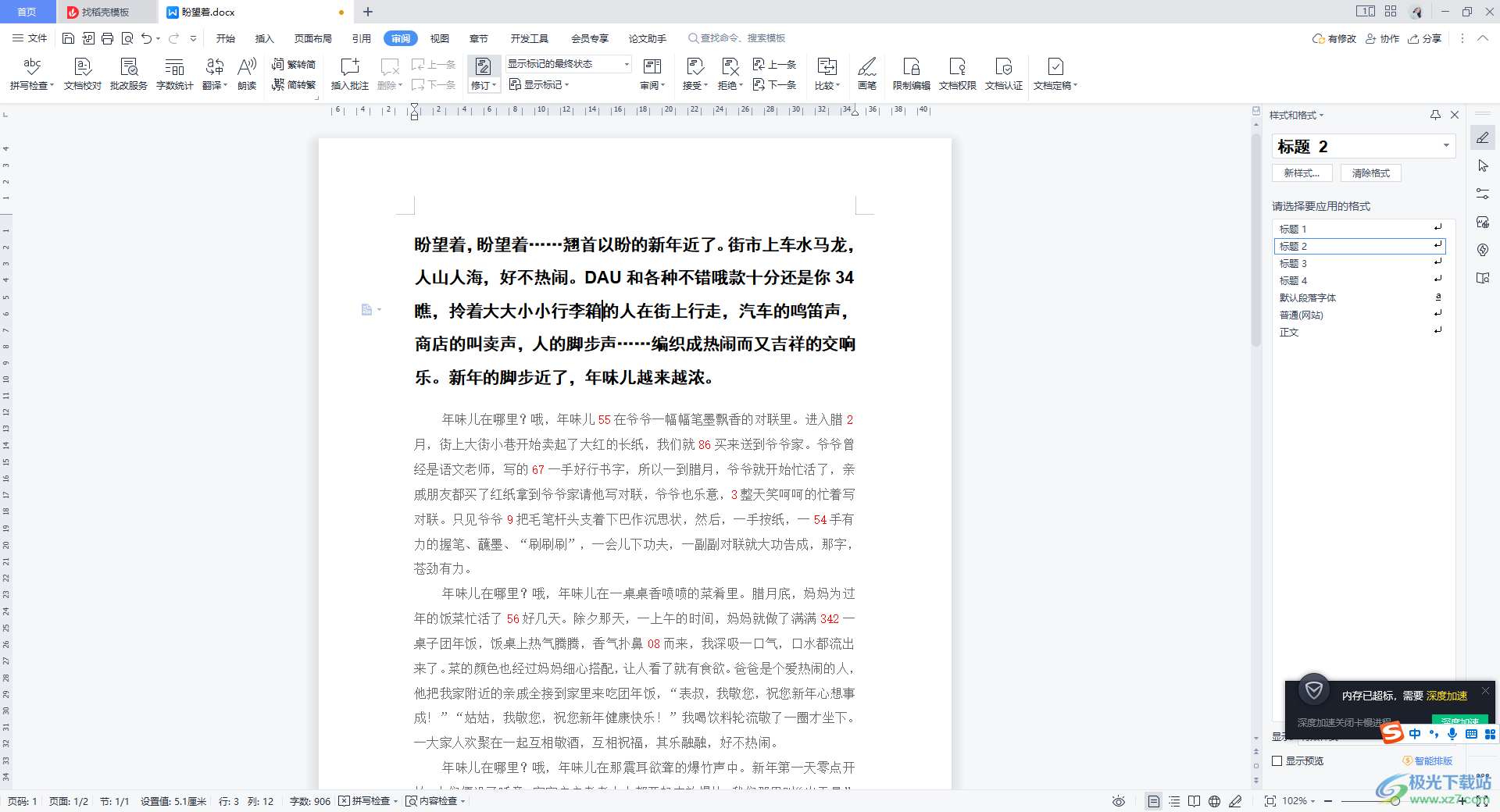
方法步骤
1.当我们将有修订的文档打开之后,你可以看到在页面的右侧的位置有我们的修订内容状态显示出来的,有的小伙伴想要关闭这样的修订模式状态,那么我们可以有两种方法进行操作。
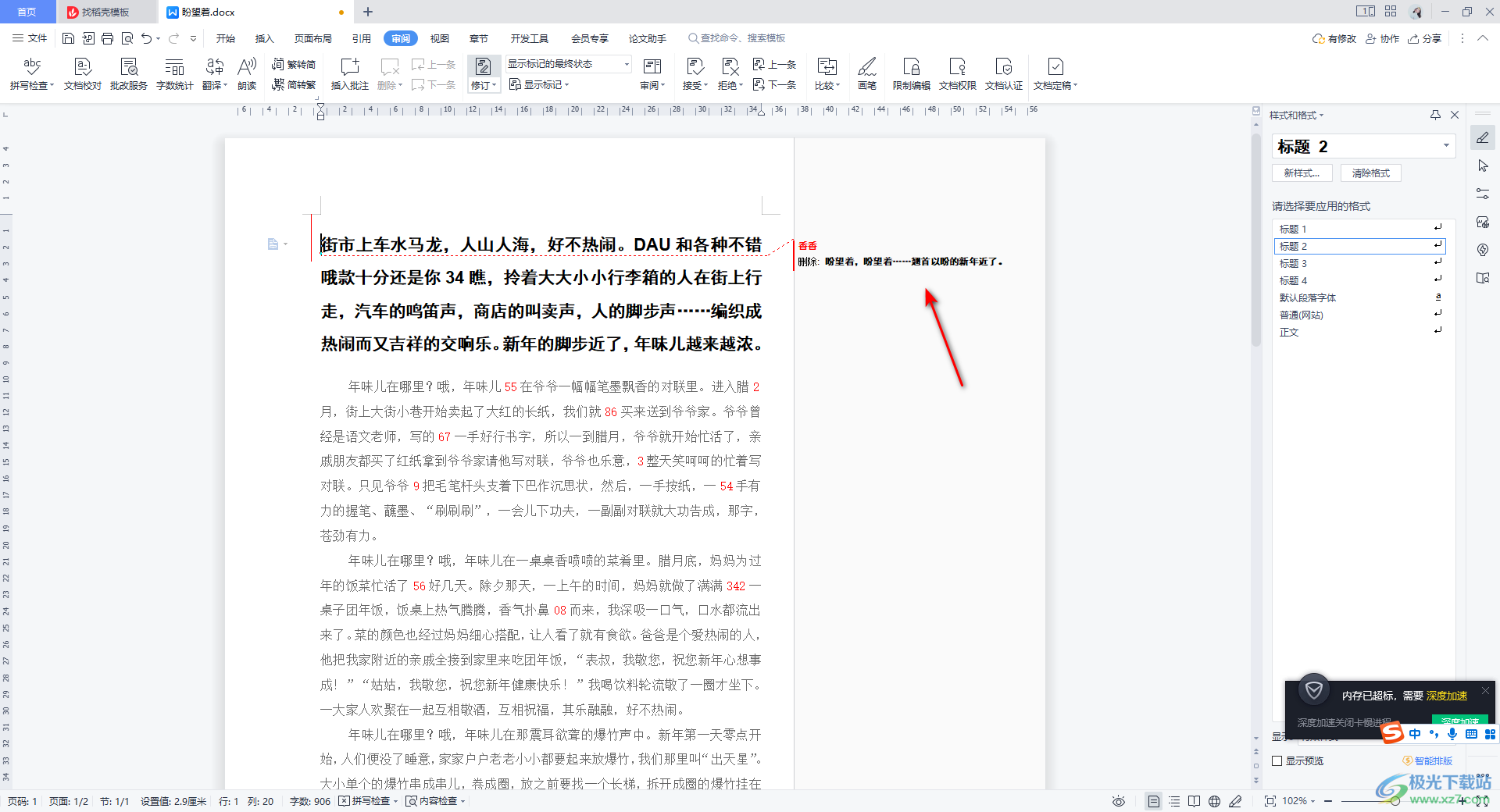
2.第一种就是你可以通过接受修订内容关闭修订模式页面,如果你确定我们的修订内容,那么我们点击工具栏中的【接受】下拉按钮,选择【接受对文档所做的所有修订】选项。
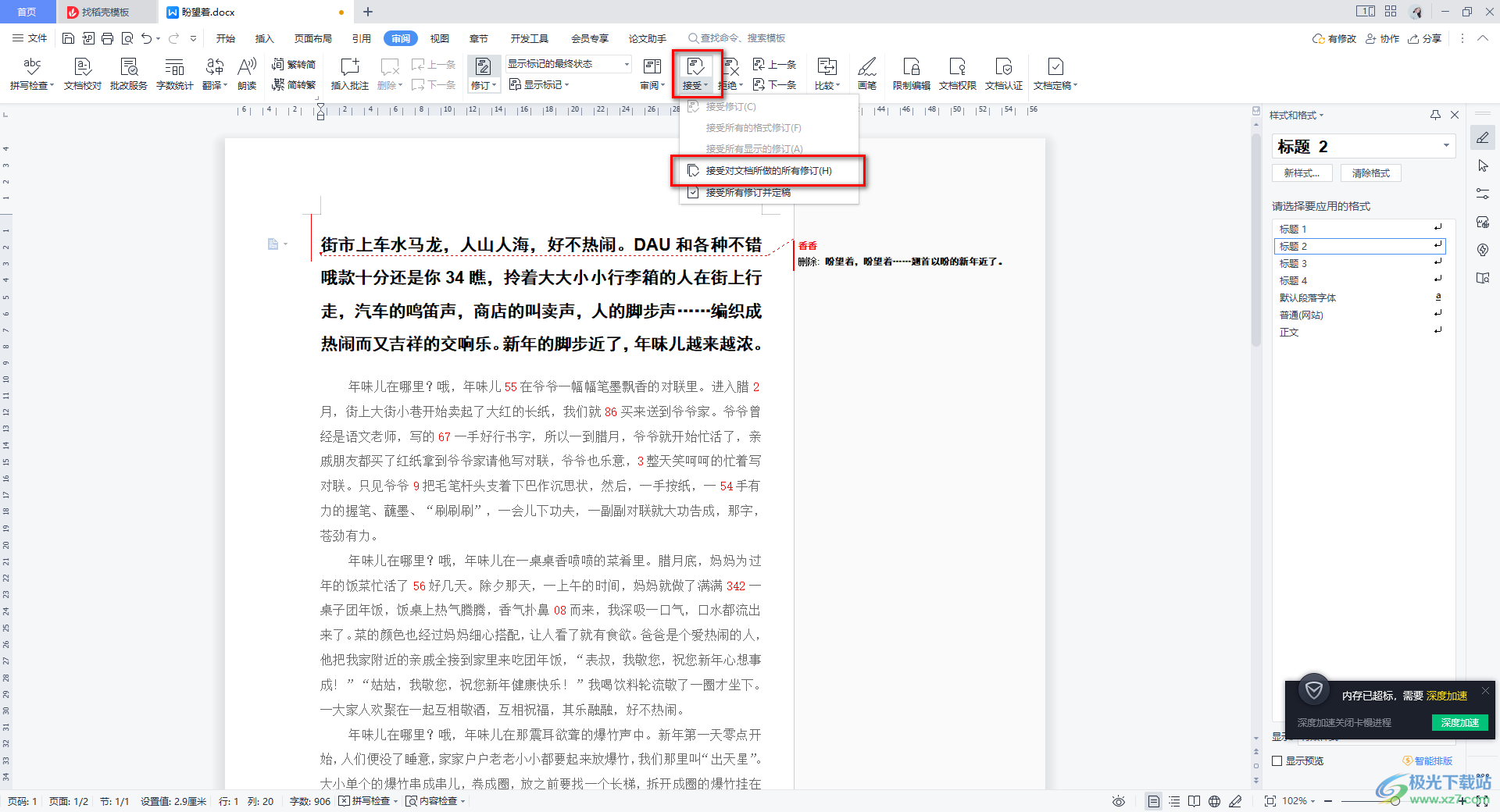
3.或者你也可以直接在页面右侧的修订内容的位置点击勾符号也可以接受修订。
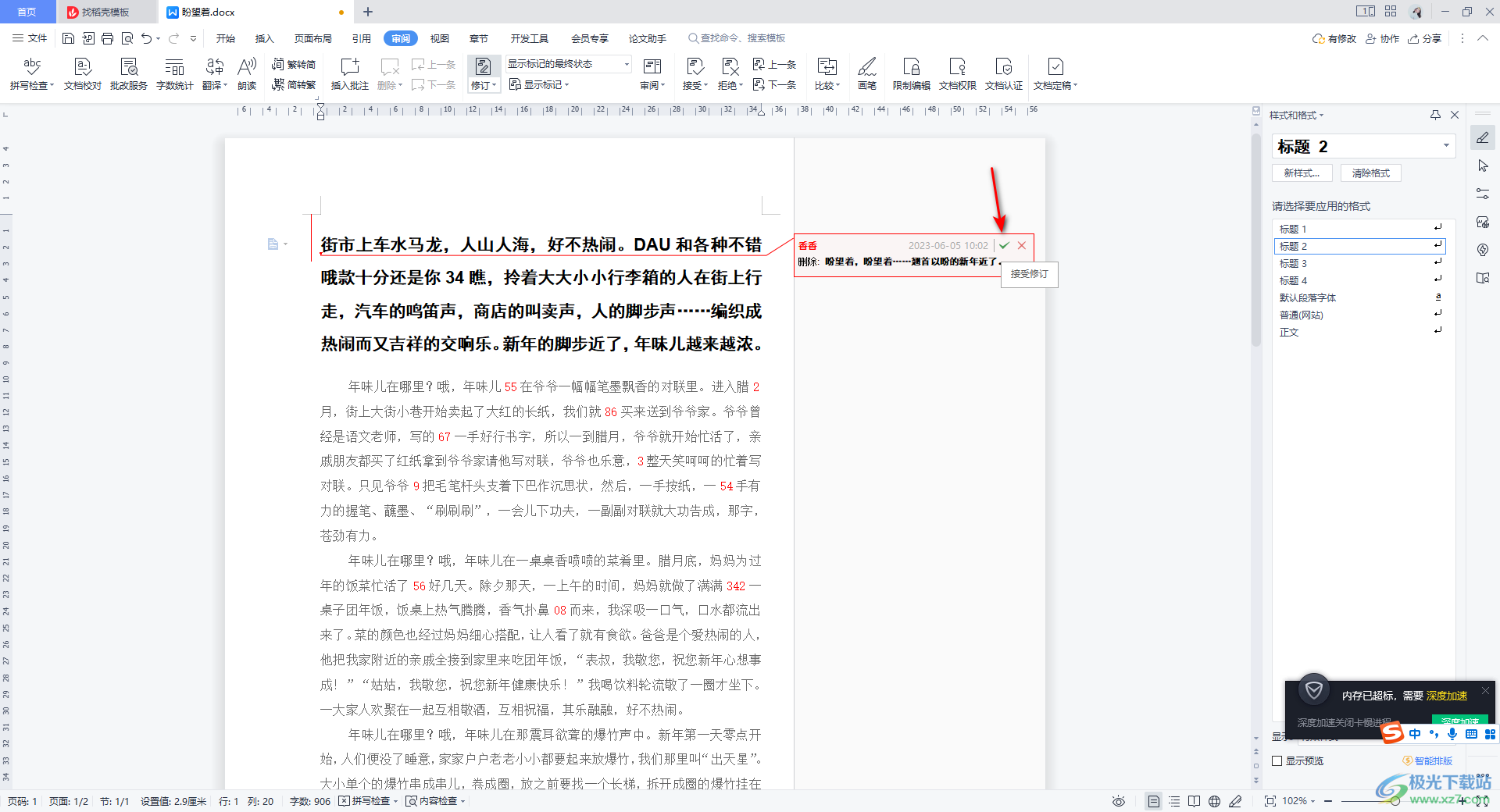
4.这时我们就会马上退出修订模式,并且你可以看到我们刚刚的修订需要删除的内容,就已经删除干净了。
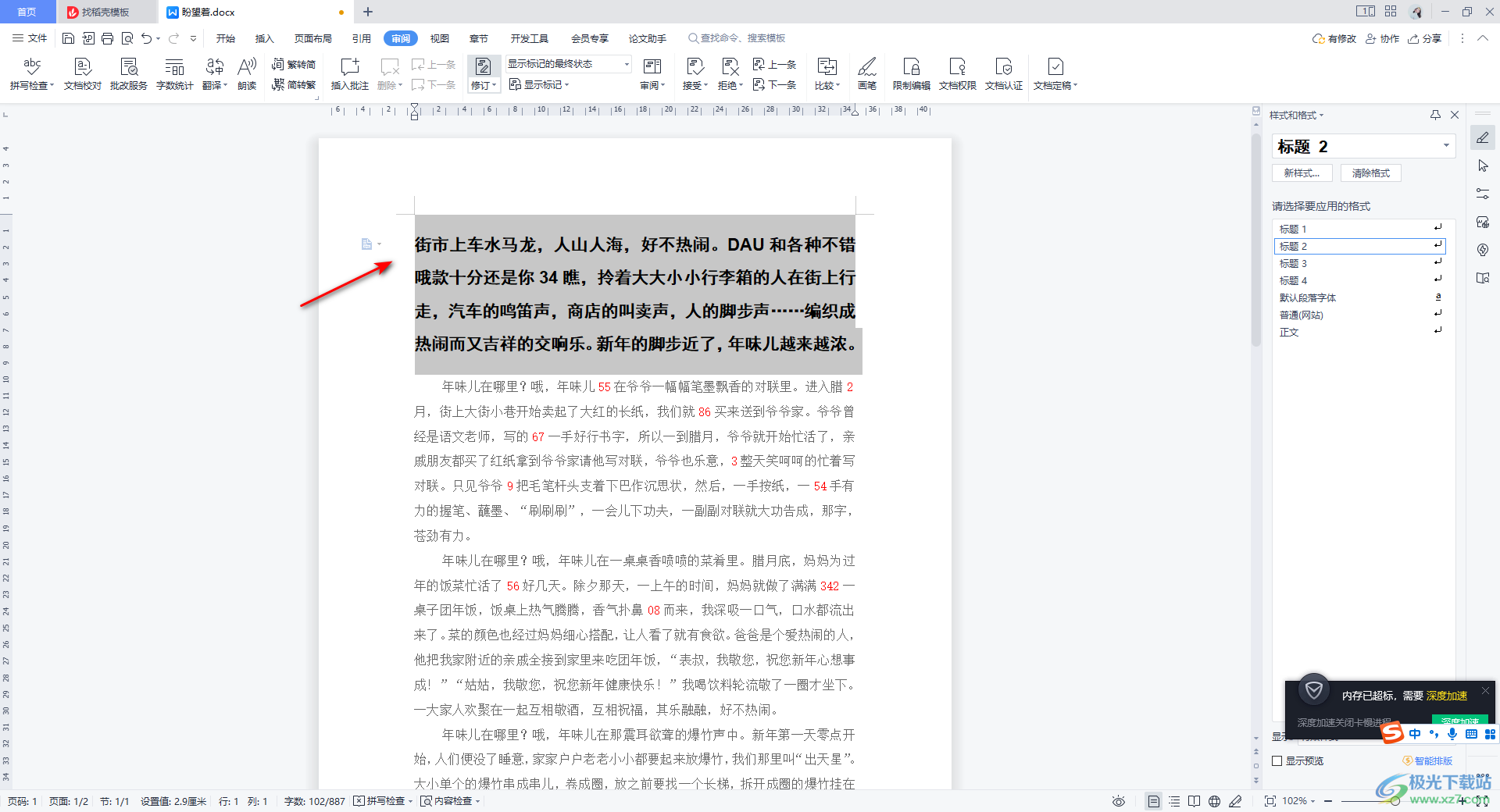
5.此外,还有一种方法,就是你可以拒绝修订的内容,如果你不想要将修改当前已经筛选出来的内容,那么我们可以点击工具栏中的【拒绝】下拉按钮,你可以选择【拒绝所选修订】或者是【拒绝对文档所做的所有修订】选项,也可以直接在页面右侧的位置点击叉符号拒绝修订。
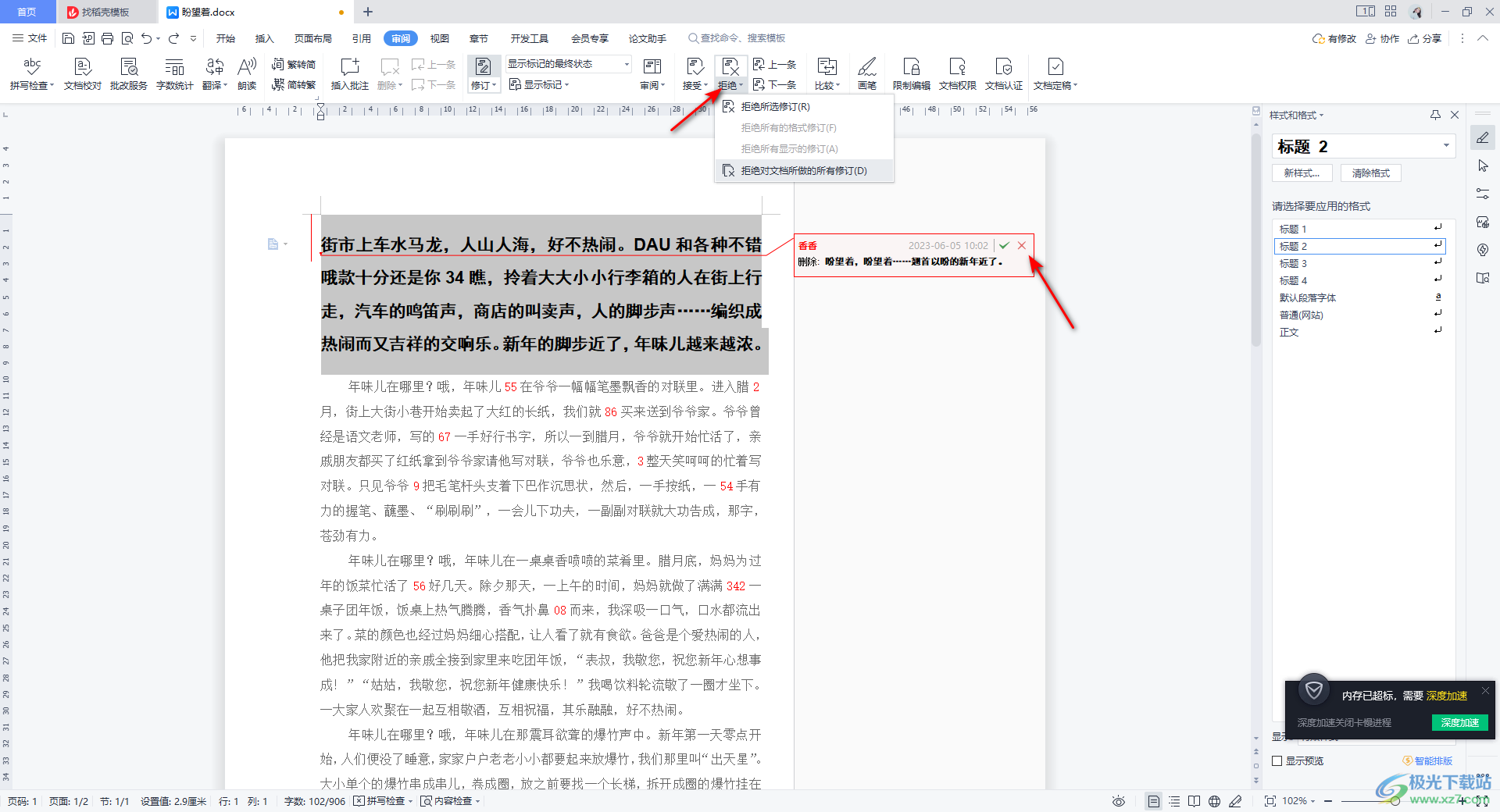
6.那么我们刚刚所选择进行修订的内容就会还原到原来的位置,如图所示。
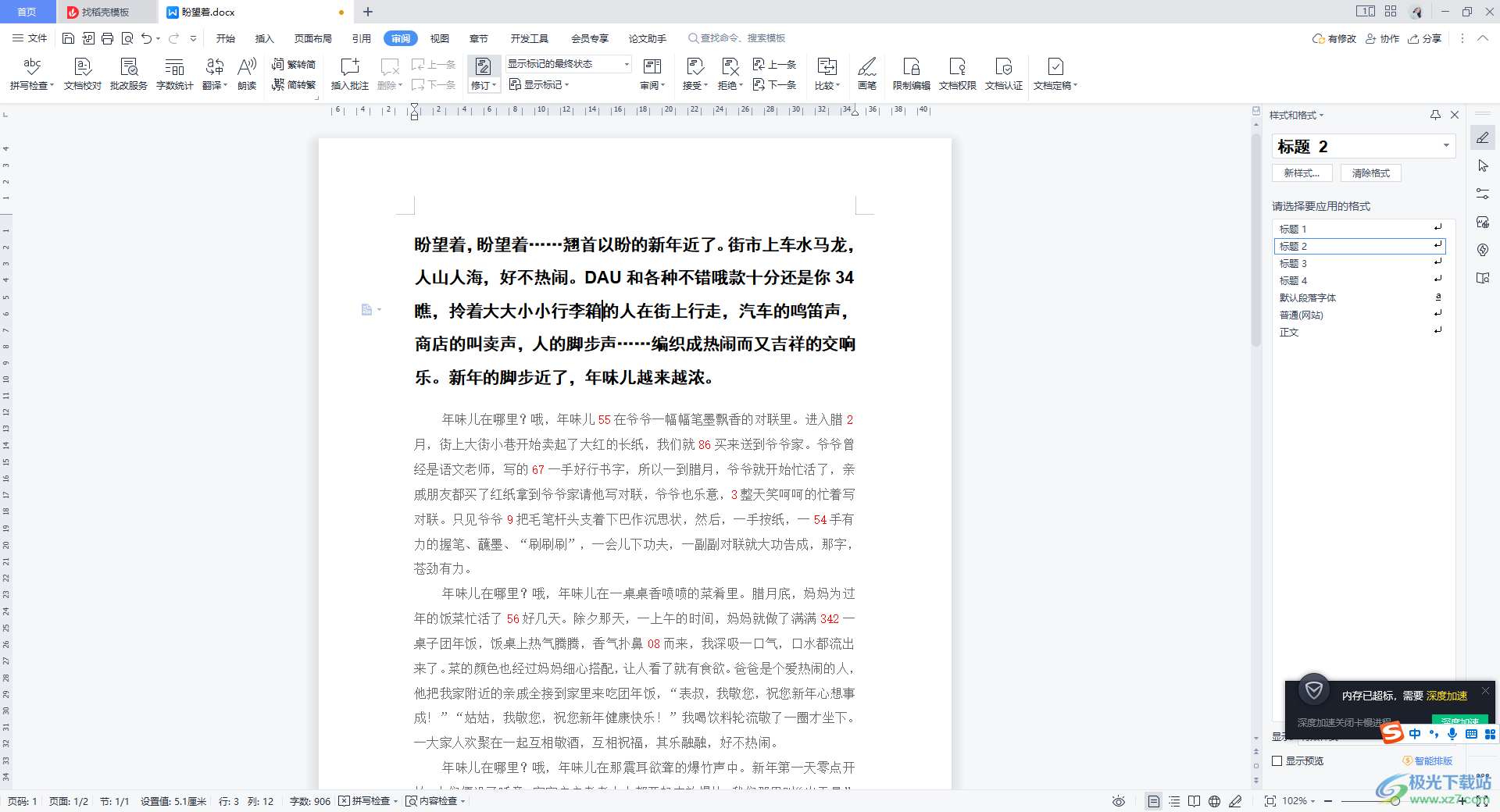
以上就是关于如何使用WPS Word文档取消修订模式的具体操作方法,当我们想要进行内容的修订操作时,一般修订的内容都是会直观的显示在页面的右侧的位置的,如果想要将修订模式关闭掉的话,那么我们可以按照上述方法进行取消就好了,感兴趣的话可以操作试试。
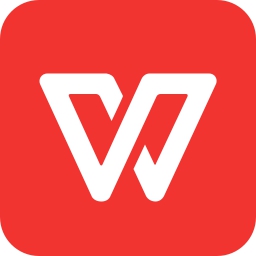
wps 2022最新版
大小:176.00 MB版本:v11.1.0. 官方版环境:
进入下载
声明:本站所有文章资源内容,如无特殊说明或标注,均为采集网络资源。如若本站内容侵犯了原著者的合法权益,可联系本站删除。

