Word 技巧 | 怎样在Word中插入图表目录
每天学会一个小技巧,离成为大咖更近一步
Word小技巧
怎样在Word中插入图表目录
大伙应该都听说过在Word中插入目录,方便找到文档中某页内容。
那么大伙有没有想到Word中的表格也可以在制作一个目录出来呢?
对于一些要做图文结合的文档和资料分析时,这样的排列方式非常有用。
具体操作方法
步骤一:插入图表和题注
首先打开Word,新建一个文档。
点击上方菜单栏的【插入】-【图表】选择需要插入图表的类型。
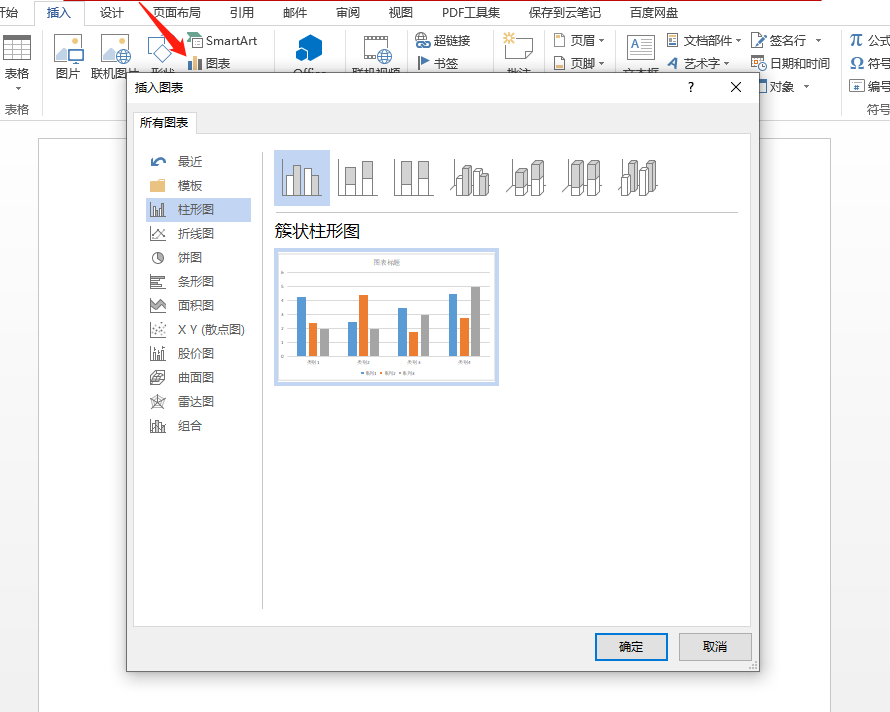
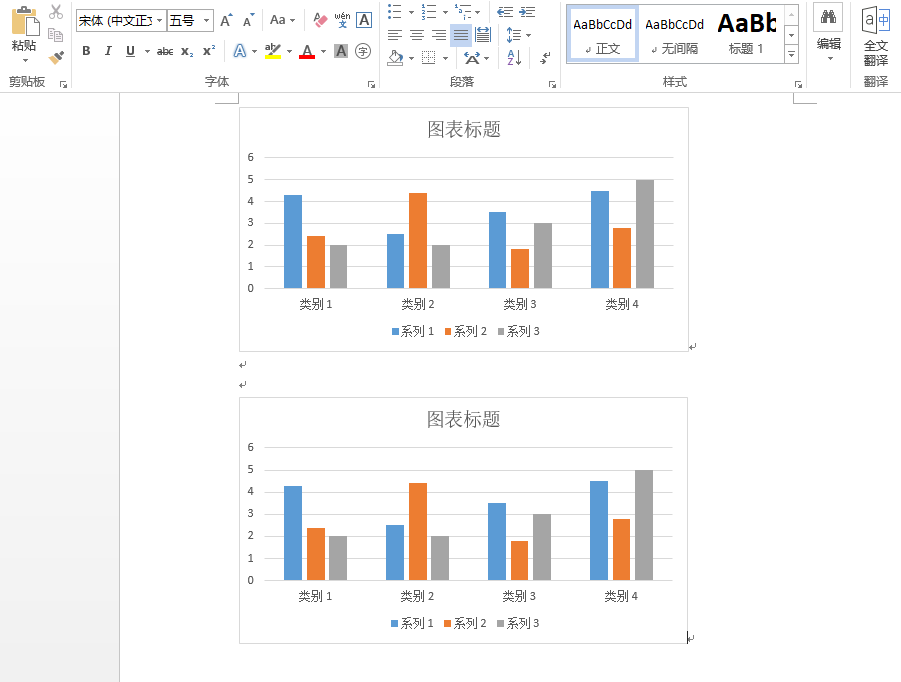
插入完图表之后,分别选中每一个图表,然后点击右键。
在弹出的菜单栏中选择【插入题注】。
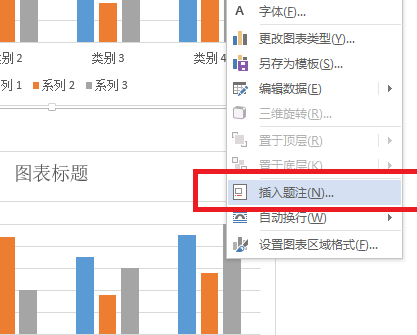
步骤二:更改名称
在出现的题注的选项框中,输入图表的名称。
比如这里两个图表的题注名就是:第一个图表和第二个图表。
标签选择【题注】,位置选择【所在项目】的上方或者下方。可以看自己需要,这里选择的是下方。
选择完以后,点击【确定】。
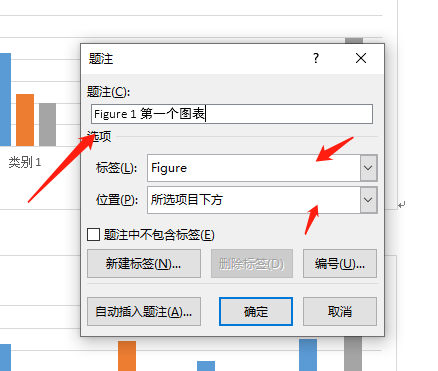
步骤三:设置目录
在文档中,需要输入图表目录的地方,点击菜单栏中的【引用】,然后选择【插入图表目录】。
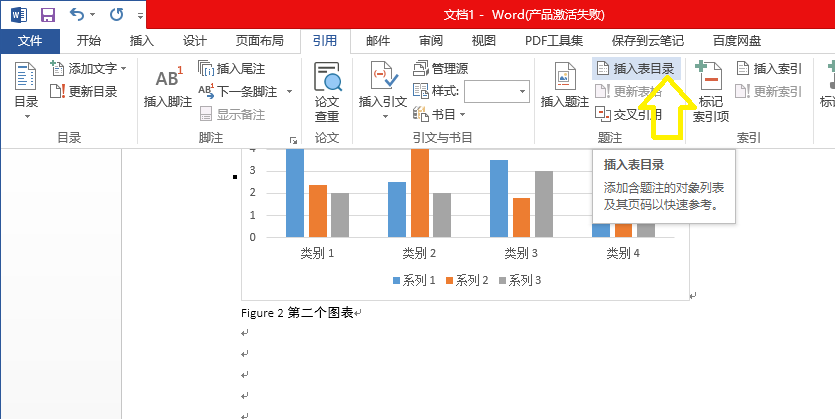
在出现的“图表目录”选项框中进行设置,设置完成以后,点击【确定】即可。
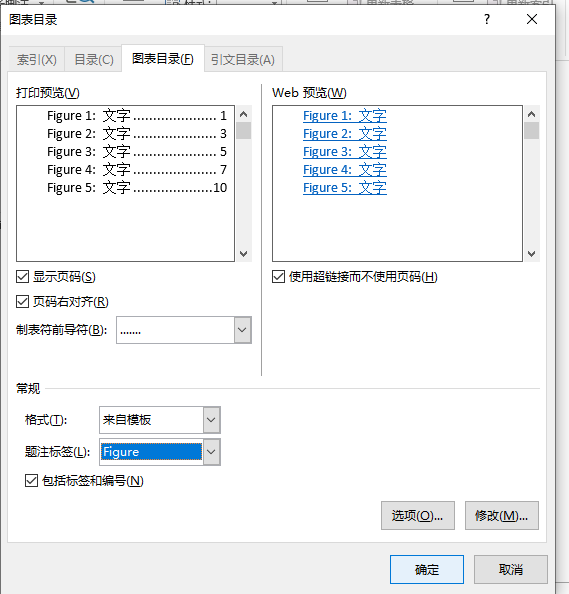
效果如下:

这个实用的功能,你学会了吗?
-- --
如果你还想看
!
3、
4、
5、
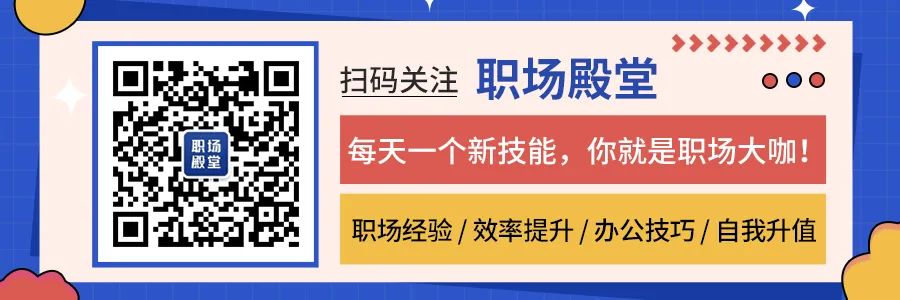
声明:本站所有文章资源内容,如无特殊说明或标注,均为采集网络资源。如若本站内容侵犯了原著者的合法权益,可联系本站删除。

