Word页码设置技巧,90%的人还不会
有的朋友习惯在文档前加一个封面,在第2页开始写正文,此时为文档添加页码,希望在第1页的封面中不显示页码,而第2页的正文页码显示页码为1,此时该如何设置呢?
第1步:在页脚中添加页码word怎么从第三页设置页码为1,方法可以参照第1小节;
第2步:添加页码后,在【页眉和页脚工具】选项卡中选择【首页不同】前的复选框,此时第1页中的页码不再显示,但第2页中的页码显示仍为2。
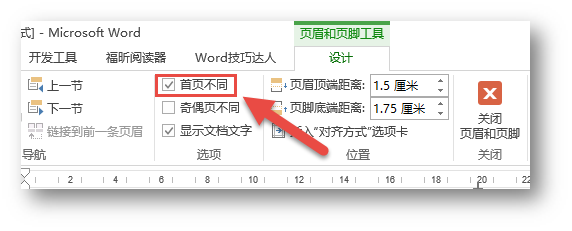
第3步:设置页码格式。调出【页码格式】设置对话框(方法参照第2小节),将页码【起始页码】的值设置为0,即在第1页的页码值设置为从0开始且不显示,这样,第2页的正文就从1开始显示了。
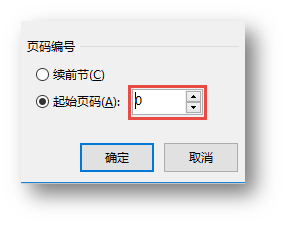
为奇偶页页码设置不同格式
对于需要双面打印并侧装订的长篇文档,为了阅读方法,有时需要将奇偶页的页码都显示在远离装订线的页脚“外侧”,如下图所示:
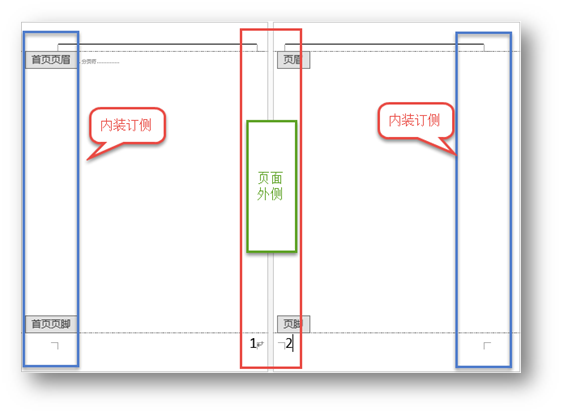
像这种奇数页在页面中右对齐而偶数页左对齐的设置,属于【奇偶页不同】的一种应用。其设置方法是:
第1步:添加一个空白页脚word怎么从第三页设置页码为1,并选择【奇偶页不同】,此时在奇数页会有【在此处键入】的提示文字,而偶数页的提示文字则不显示,如下图:
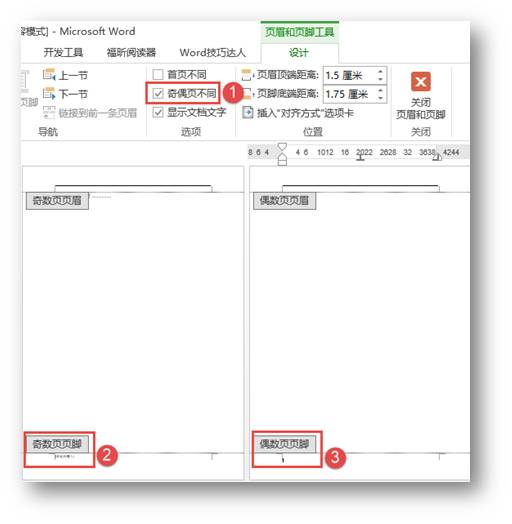
第2步:为奇偶页分别添加页码。先定位到奇数页,选中提示文字,按下【Ctrl+R】设置为右对齐,然后单击【页码】-【当前位置】-【普通数字】word怎么从第三页设置页码为1,添加一个普通页码;再转到偶数页页脚,再次添加一个普通数字页码,并确保页码为左对齐。
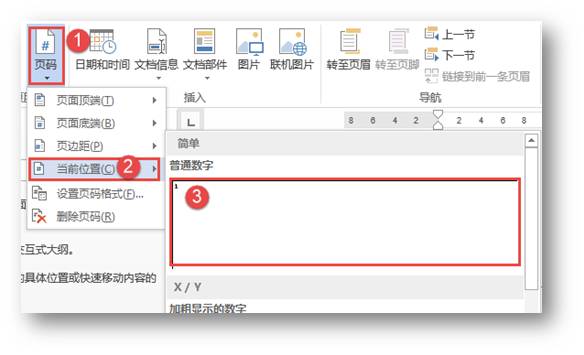
为目录与正文页码设置不同格式
毕业设计、标书等文档按文档结构划分,一般都会由封面、目录、正文、附录等几个部分组成。页面不需要显示页码,而目录和正文一般会以不同的页码编码格式设置页码,比如目录以罗马数字编码格式显示,正文以普通数字形式显示,且目录与正文都从“1”开始编码。这种页码格式设置的方法是:
第1步:添加分节符,
通过分节符对目录与正文部分进行“分割”:
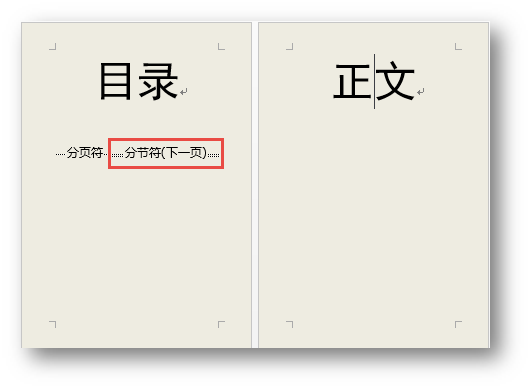
先定位到目录页的末尾,然后依次单击【页面布局】-【分隔符】-【分节符】-【下一页】,将文档分割成目录与正文两节,并删除在下一页中产生的空行:
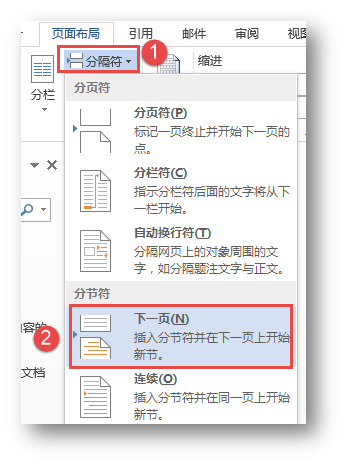
第2步:取消【链接到前一条页眉】
添加一个空白页脚,由于此时文档由两“节”组成,故定位到正文部分的页脚后,在【页眉和页脚工具】中的【链接到前一条页眉】选项处于选中状态,这表明文档中的两个“节”之间的页眉是“互通”的。在添加页码前,单击此选项使其变为非选中状态:
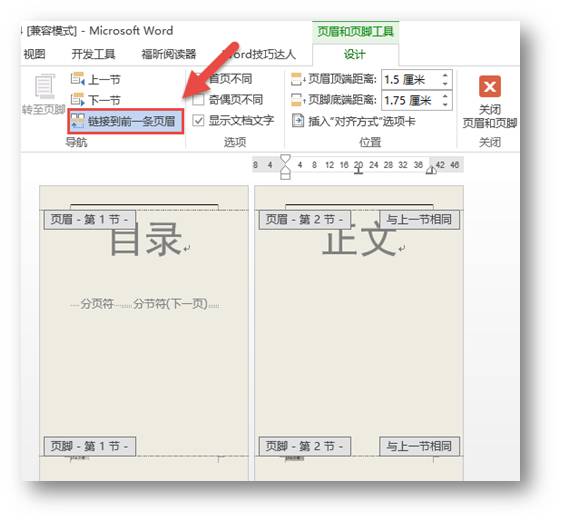
第3步:添加页码。
先为目录添加页码。单击上图中的【上一节】命令,跳转到目录部分的页脚,通过【页码】-【当前位置】-【普通数字】命令添加一个页码;再通过【页码格式】命令,将页码编号格式设置为罗马数字形式,并设置起始页码为I,此操作不会影响到下一节(正文部分)的页码:
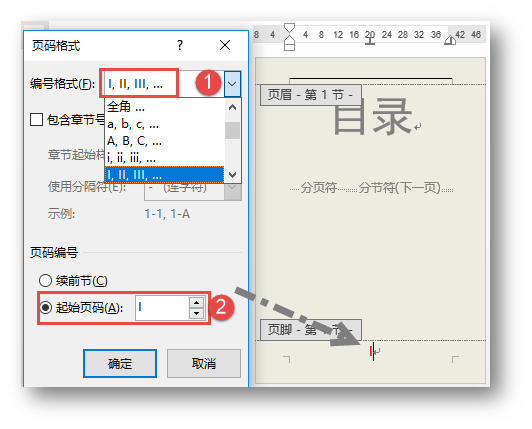
设置正文页码:通过【下一节】命令跳转到正文部分页脚,再添加页码,此时页码默认显示为第2页,如下图:
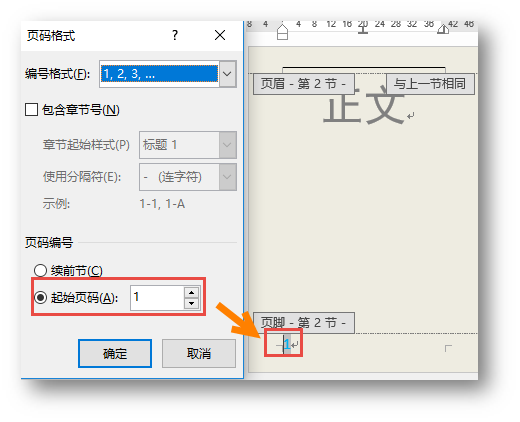
再次通过【页码格式】来设置其起始页码为1,完成对目录和正文两部分页码的设置,最后效果图如下:
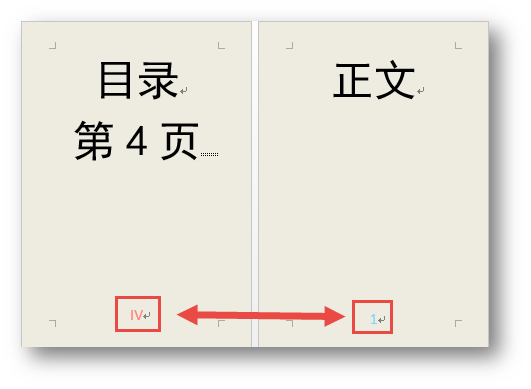
声明:本站所有文章资源内容,如无特殊说明或标注,均为采集网络资源。如若本站内容侵犯了原著者的合法权益,可联系本站删除。

