如何将Word转换成演示文稿的方法
PPT文档的使用范围非常的广泛,例如工作总结、会议演讲内容通常都会使用PPT演示文稿的形式向大家展示。众所周知,PPT演示文稿可以加入一些插图,或者一小段音频、视频文件,不仅可以丰富文档的内容,还可以增加一些趣味性,更能吸引读者。
说到底,其实文字内容才是PPT文档的灵魂。如果已经有了一份较为完整的Word文档素材,为节省时间,提高我们的工作效率,我们可以将Word文档转换为PPT演示文稿。大家一定比较好奇这两种文件格式的转换方法,今天小编就和大家分享:如何将Word转换成PPT演示文稿的方法。
第一种方法,使用WPS办公软件。具体的操作步骤如下所示:
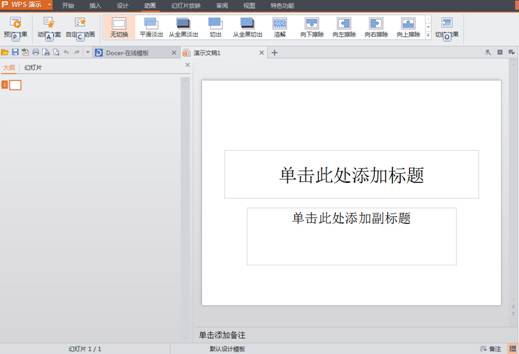
步骤1:首先用户需要使用中的WPS软件PPT新建一个新的文档,在保存该文件的名称之后,请打开进入界面菜单。
步骤2:然后用户请点击界面上的“普通”视图,并选择“大纲”选项标签,使用鼠标选中第一张页面内容。
步骤3:接下来用户请打开Word素材文档,将全部内容选中,再复制粘贴到PPT文档的第一张幻灯片页面内。
步骤4:接着用户可以适当将页面内容的文本格式进行编辑修改,如字型、字号、颜色等方面的调整工作。
步骤5:而后用户将鼠标放置在“大纲”并且标签处,请在需要进行分隔幻灯片页面的地方,按下回车键。
步骤6:如此PPT文档就会自动断开分隔出一张张幻灯片了,用户可以添加一些插图进去,修饰一下PPT文档。
步骤7:最后用户只需要再设置一下幻灯片的格式,放映一遍检查无误,就可以保存PPT文档了。
第二种方法,使用迅捷PDF转换器。
迅捷PDF转换器,是一款专业的PDF格式转换工具。它的功能很强大,可以支持十种格式转换,其中就包括Word转换成PDF格式。操作步骤非常的简单,任何人都可以轻松掌握。具体的操作步骤如下所示:
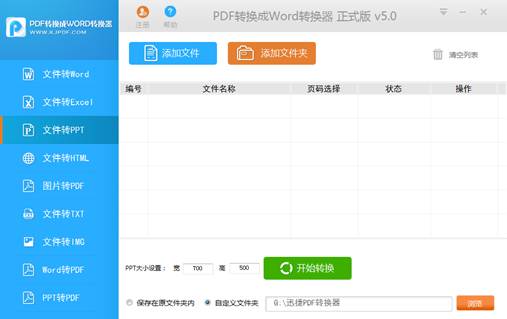
步骤1:首先用户需要下载安装迅捷PDF转换器,运行后打开进入该软件的界面,点击左侧的“文件转PPT”选项。
步骤2:然后用户请点击界面上的“添加文件”按钮,在弹出的对话框内,添加需要进行格式转换的Word文档。
步骤3:最后用户点击“自定义文件夹”按钮,请选择转换后的文件的存储位置,并且单击“开始转换”按钮。
以上就是小编为大家介绍的内容——如何将Word转换成PPT演示文稿的方法。希望可以通过上述方法,可以帮助大家解决相关的文件格式转换问题。
声明:本站所有文章资源内容,如无特殊说明或标注,均为采集网络资源。如若本站内容侵犯了原著者的合法权益,可联系本站删除。

