Word删除空白页的6个技巧!
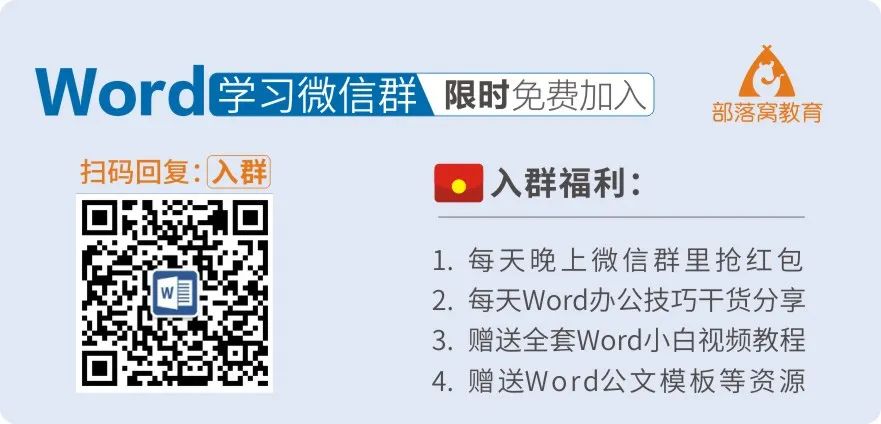
常用Word办公软件的朋友一定遇到过这样的事情,在编辑处理完文档后会发现Word中多出了一个或多个空白页,而这些空白页怎么都删除不了,这到底是怎么回事呢?这些空白页上已经没有任何内容了为什么还删除不了呢?对,这就是我们今天的主题,小编今天就来详细的教大家Word怎么删除空白页。
在这里先说明一下,因为导致Word空白页的问题很多,我也不知道大家具体是哪种情况引起的,所以将所有引起Word空白页的解决方法都一一列出,大家可以一一进行尝试。本解决方法适用于所有版本Word。
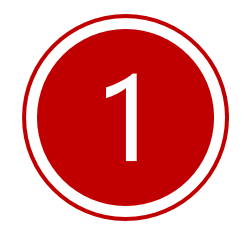
空白页在最后一页的删除方法
如果空白页在最后一页,我们可以先将光标定位到最后一页,然后按键盘的【】或【】键来删除空白页。
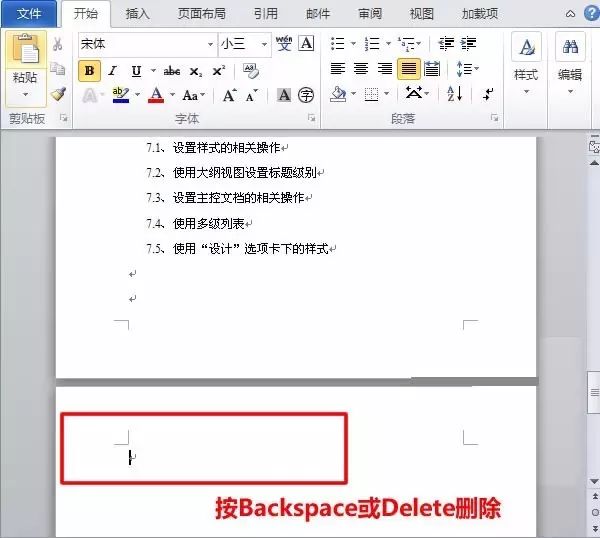
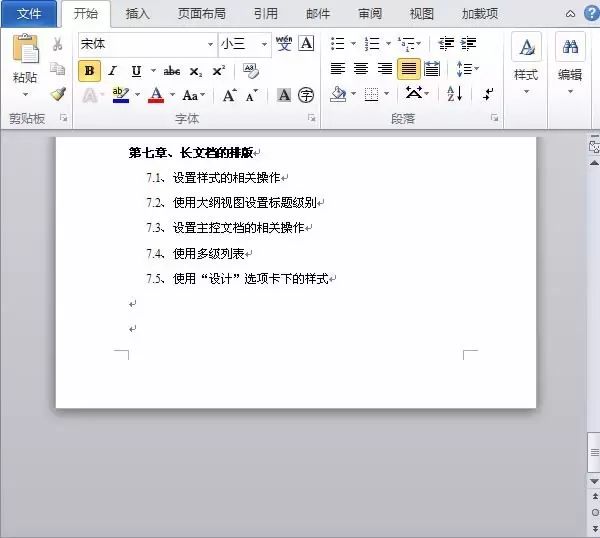

删除分页符
我们先将Word视图模式设置成“草稿”(注意版和是“草稿”,2003、2007设置为“普通视图”),然后我们就可以看到一条横虚线,这就是分页符,它就是导致我们出现空白页的原因,将其删除,再回到默认的“页面视图”空白页就木有了。
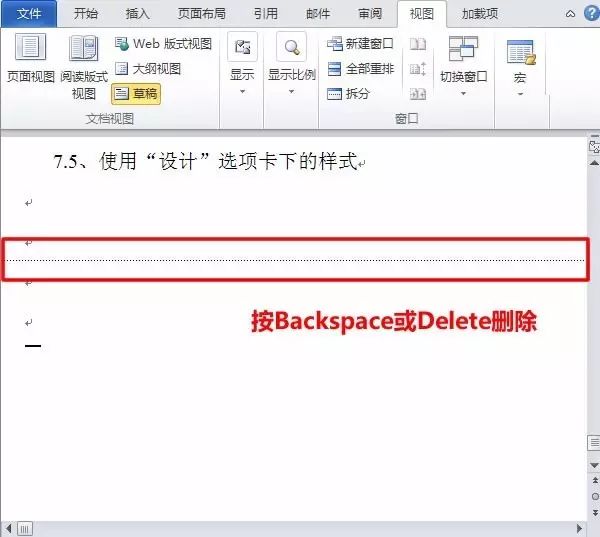

Word中批量删除多个空白页
(1)如果文档中有多个空白页需要删除,我们可以利用查找替换来实现。使用Word快捷键“Ctrl + H”打开查找替换窗口,然后单击“高级”或“更多”,在“特殊格式”中选择“手动分页符”。
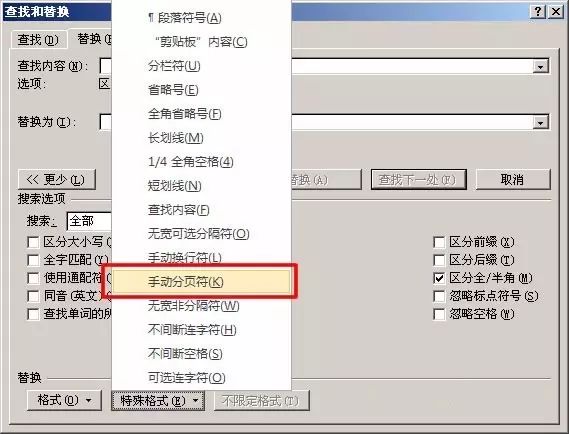
(2)然后单击“全部替换”就将所有的空白页删除了。
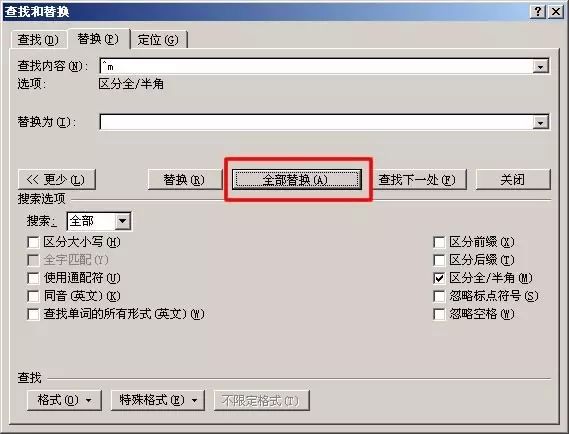
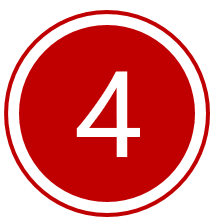
选中整页然后删除
把光标定位在空白页的上一页最后一个字符后面,按住键盘上的【】键,然后用鼠标左键选中整个空白页。按键盘上的【】键删除空白页。
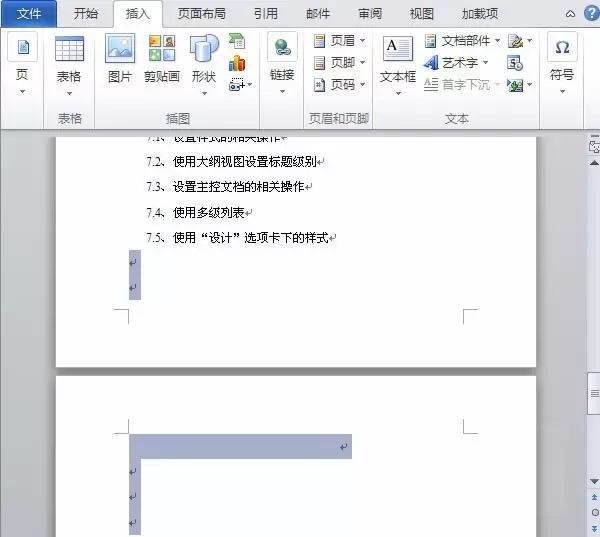
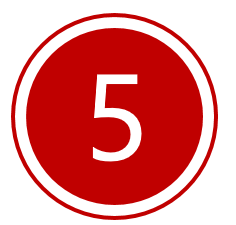
表格空白页
我们有时候在制作或插入表格以后,表格太大,占据了一整页,造成最后一个回车在第二页无法删除,这样就变成了一个不能删除的空白页。
解决方法一:我们可以将表格缩小一点。
方法二:将鼠标光标定位到空白页中,右键-段落,设置"行距"为"固定值",并将"值"设置为"1磅",点击"确定"后,就会发现多余的空白页自动消失。
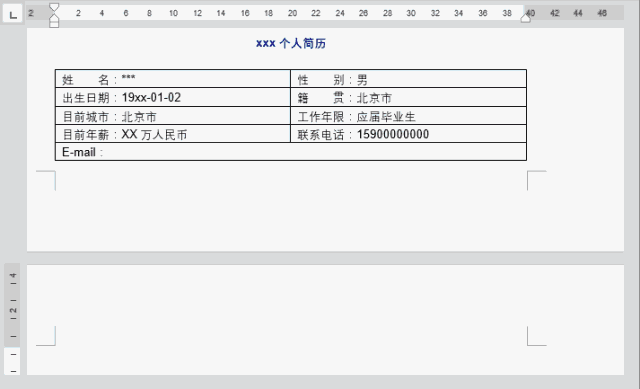
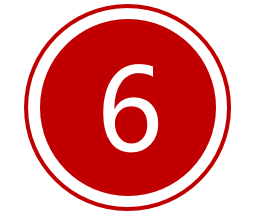
缩小行距删除空白页
如果空白页只有一行无法删除,我们可以先将光标定位到空白页上,然后右键选择“段落”,在“段落”对话框中将“行距”设为“固定值”,设置值设为“1磅”,然后确定,空白页就删除了。
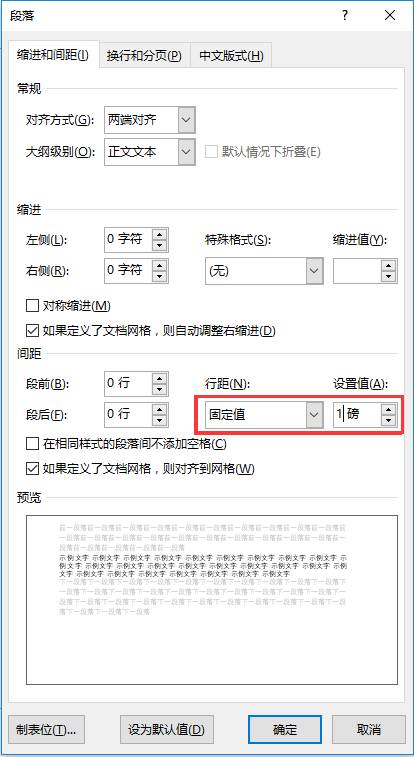
小提示:
相信大家现在都已经知道了Word怎么删除空白页吧!以上6种方法经小编多次验证有效,赶紧来试试吧!
如果你觉得本文对你有所帮助,别忘了转发分享、点赞支持哦!
声明:本站所有文章资源内容,如无特殊说明或标注,均为采集网络资源。如若本站内容侵犯了原著者的合法权益,可联系本站删除。

