Word孤行控制取消后仍有空白行怎么办
大家好,今天给大家分享“Word孤行控制取消后仍有空白行怎么办?”

Word是大家经常使用的办公软件,在使用中难免会出现一些问题,前些时间介绍了Word文档中孤行控制造成的页面底部空白行的解决方法后。有用户私信问,孤行控制取消了但是还有空白怎么办?下面就给大家再介绍一下出现这种情况时的解决方法。
具体操作方法和步骤如下:
(1)打开[Word文档]
打开需要编辑的Word文档,如下图所示,文档页面的底部明显有很多空白行,但是下一页的文字就是无法上去填充,我们现在要做的就是让下一页的文字自动上到上一页填充到后面空白处;
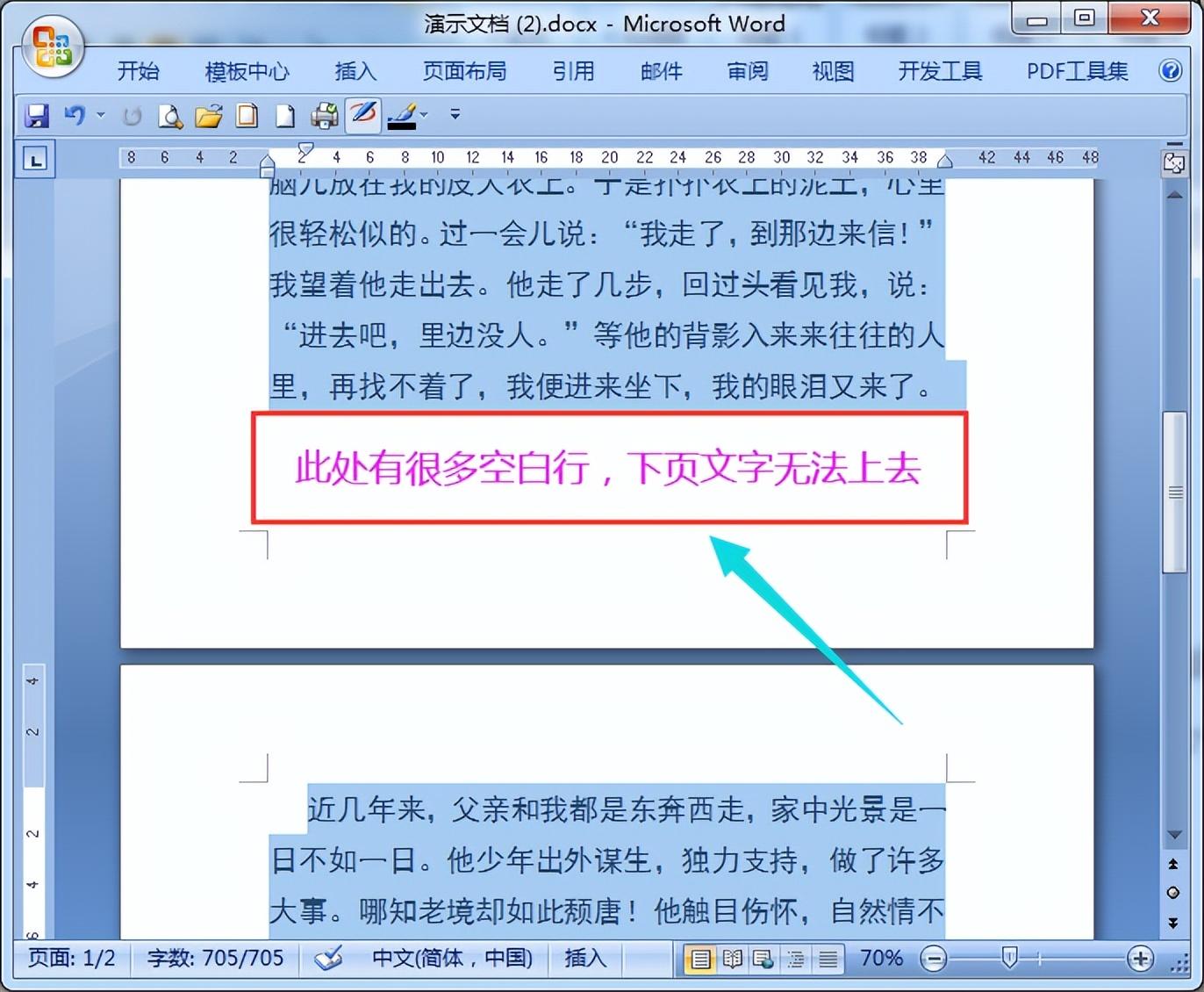
现在的这种情况大家会明显发现,下一页的文字并不是仅保持在一行或者两行,所以这就不是孤行控制造成的了。
(2)点击[段落]
首先按下键盘上Ctrl+A快捷组合键全选文档,再点击右键,在弹出的菜单上面点击“段落”选项;
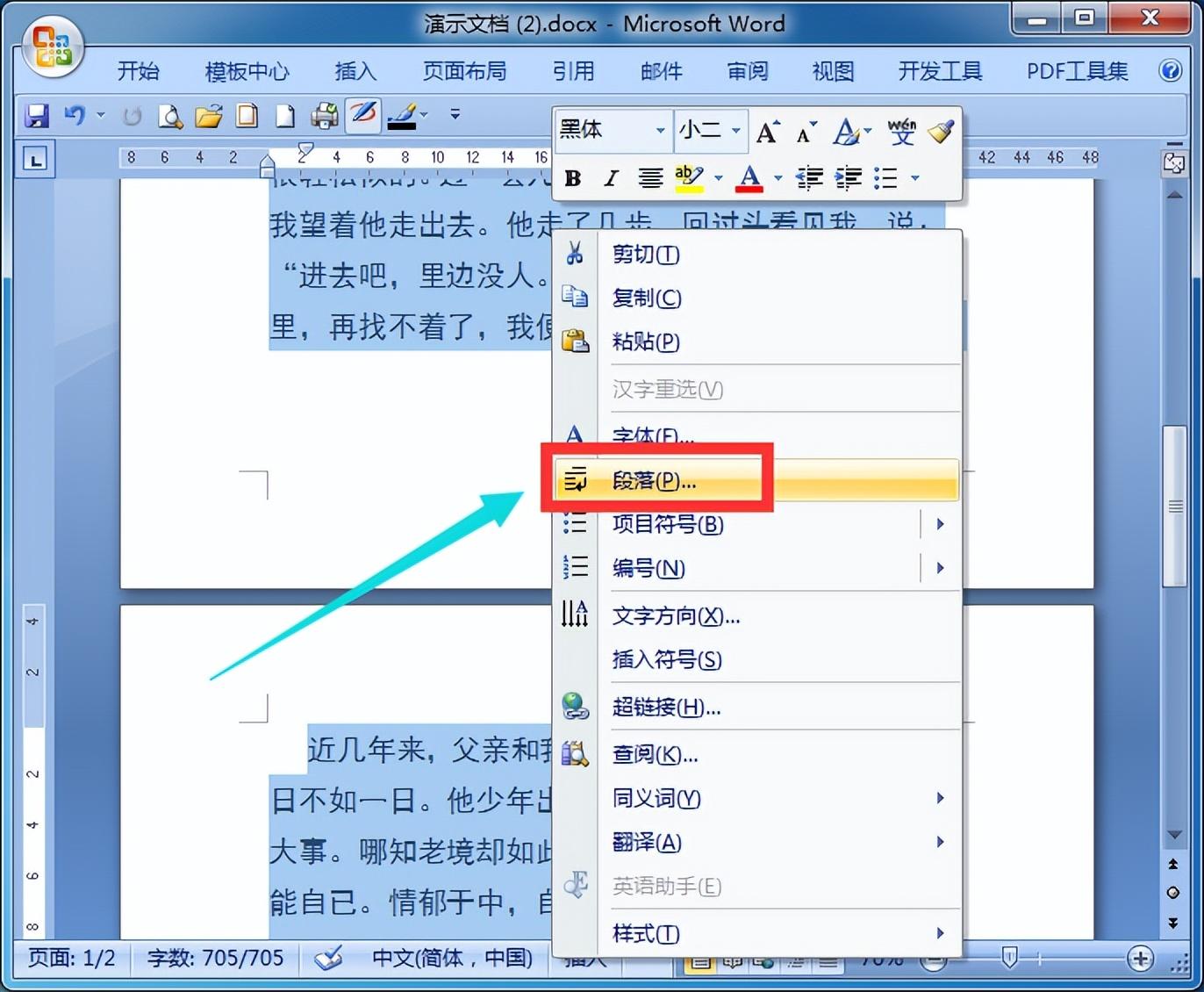
(3)然后在弹出的段落窗口里面,点击换行和分页选项卡,你会发现“孤行控制”选项前面的方框的确是没有打对勾,但是下面的“与下段同页”、“段中不分页”和“段前分页”几项前面却打着对勾;
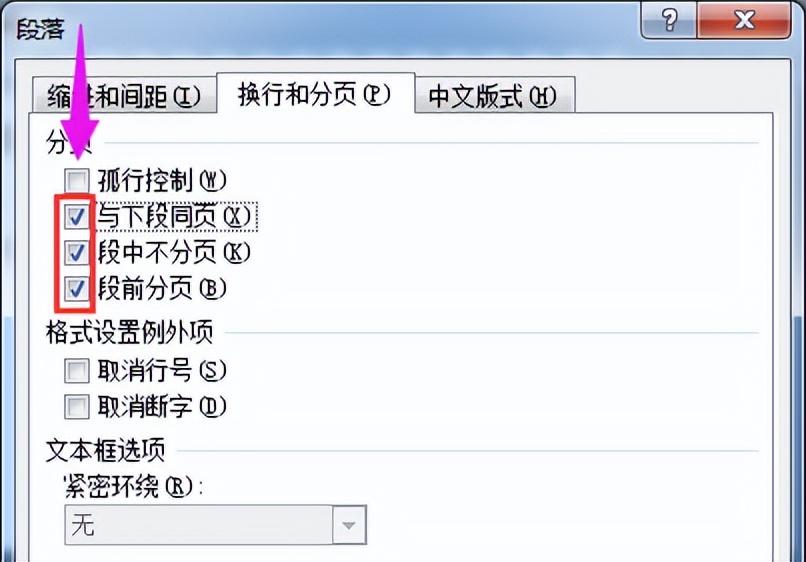
(4)取消[方框中对勾]
接着分别点击“与下段同页”、“段中不分页”和“段前分页”几个选项,使其前面的对勾去掉,再点击下面的“确定”按钮退出本窗口;
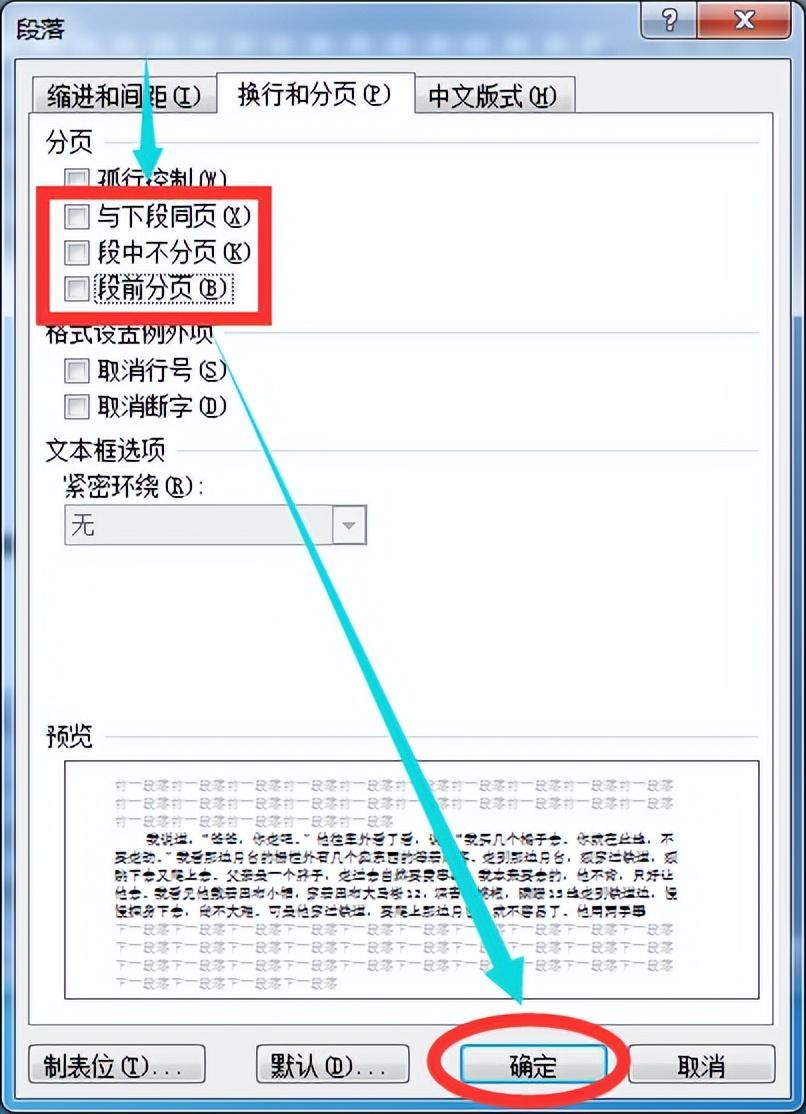
平时遇到的情况可能上面只有一项或几项打对勾,但是不管几项只要有对勾的记得都取消就行。
(5)确定[完成操作]
最后点击确定以后,此时你会发现,页面底部的空白处已被下一页的内容自动填充上去。
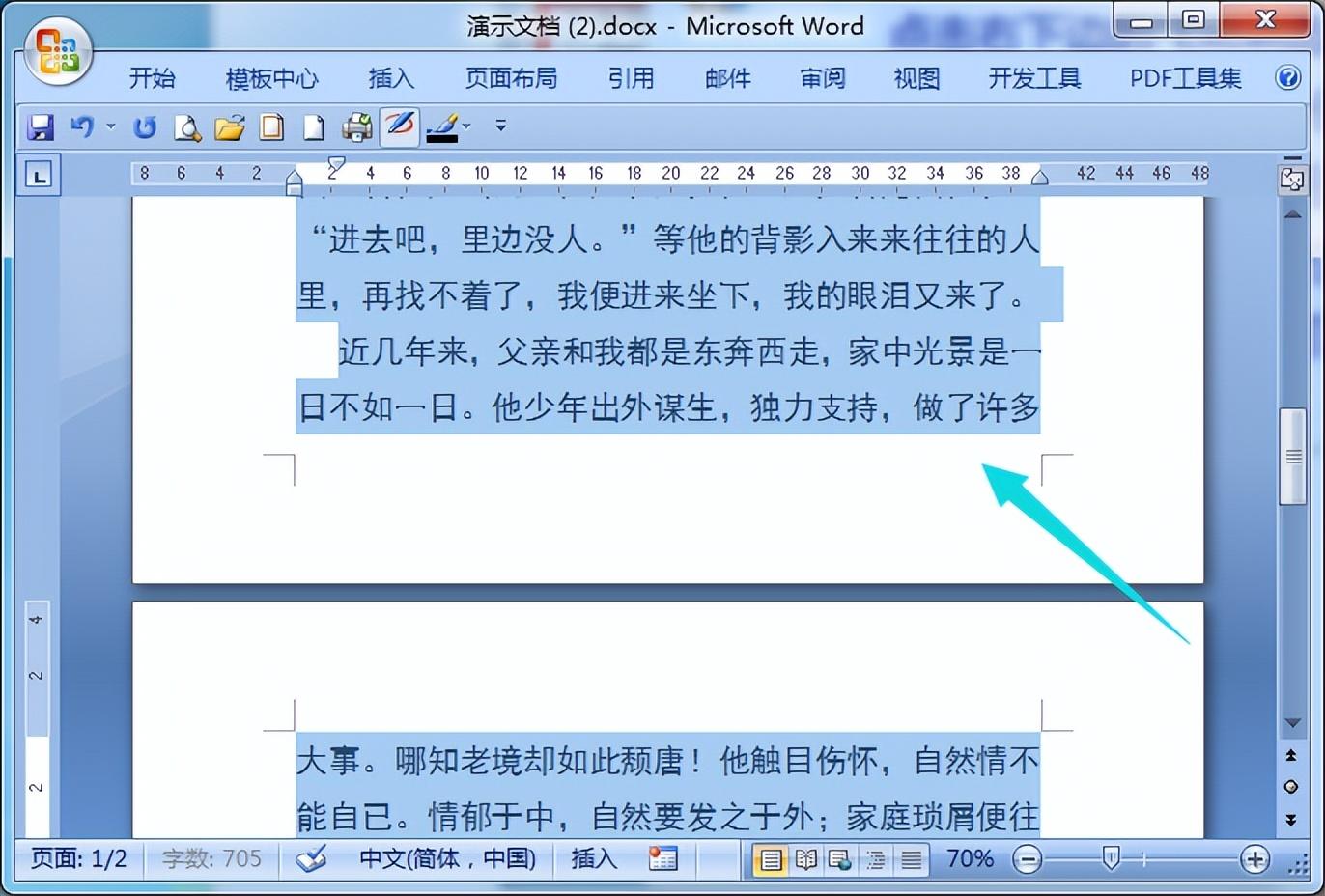
注意事项:孤行控制造成的页面后面有空白,一般是下一页的文字仅有一行或者两行,其它情况造成的页面后面有空白,下一页一般文字行数不固定。
声明:本站所有文章资源内容,如无特殊说明或标注,均为采集网络资源。如若本站内容侵犯了原著者的合法权益,可联系本站删除。

