WPS Word中设置透明文本框的方法
wps中我们常常会使用到WPS word文档进行编辑文字,在编辑文字的过程中,会通过插入文本框的形式进行文字的编辑,有的小伙伴的文档设置了护眼模式,于是插入了文本框之后,文本框就会变成白色来显示,于是小伙伴们想要将文本框的颜色设置成为和护眼模式一样的颜色,那么我们可以将文本框设置成为透明即可,之后我们再将文本框的边框设置成无线条轮廓,这样操作下来,我们添加的文本框就很好的融合到了文档中,下方是关于如何使用WPS Word文档将文本框设置成为透明的具体操作方法,如果你需要的情况下可以看看方法教程,希望对大家有所帮助。
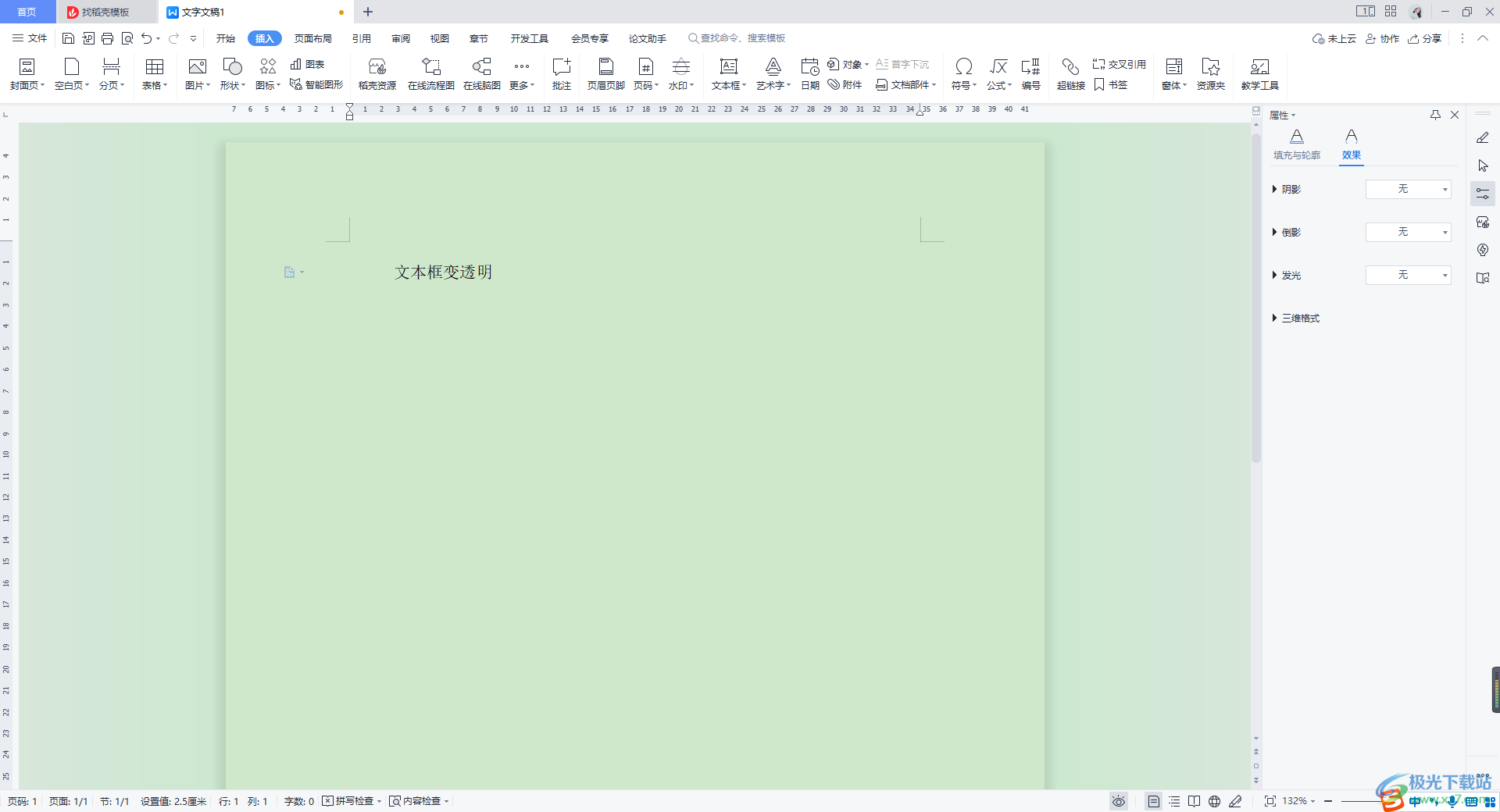
方法步骤
1.将文档打开之后,将鼠标定位到页面顶部的【插入】的选项卡位置进行点击,在工具栏中选择【文本框】。
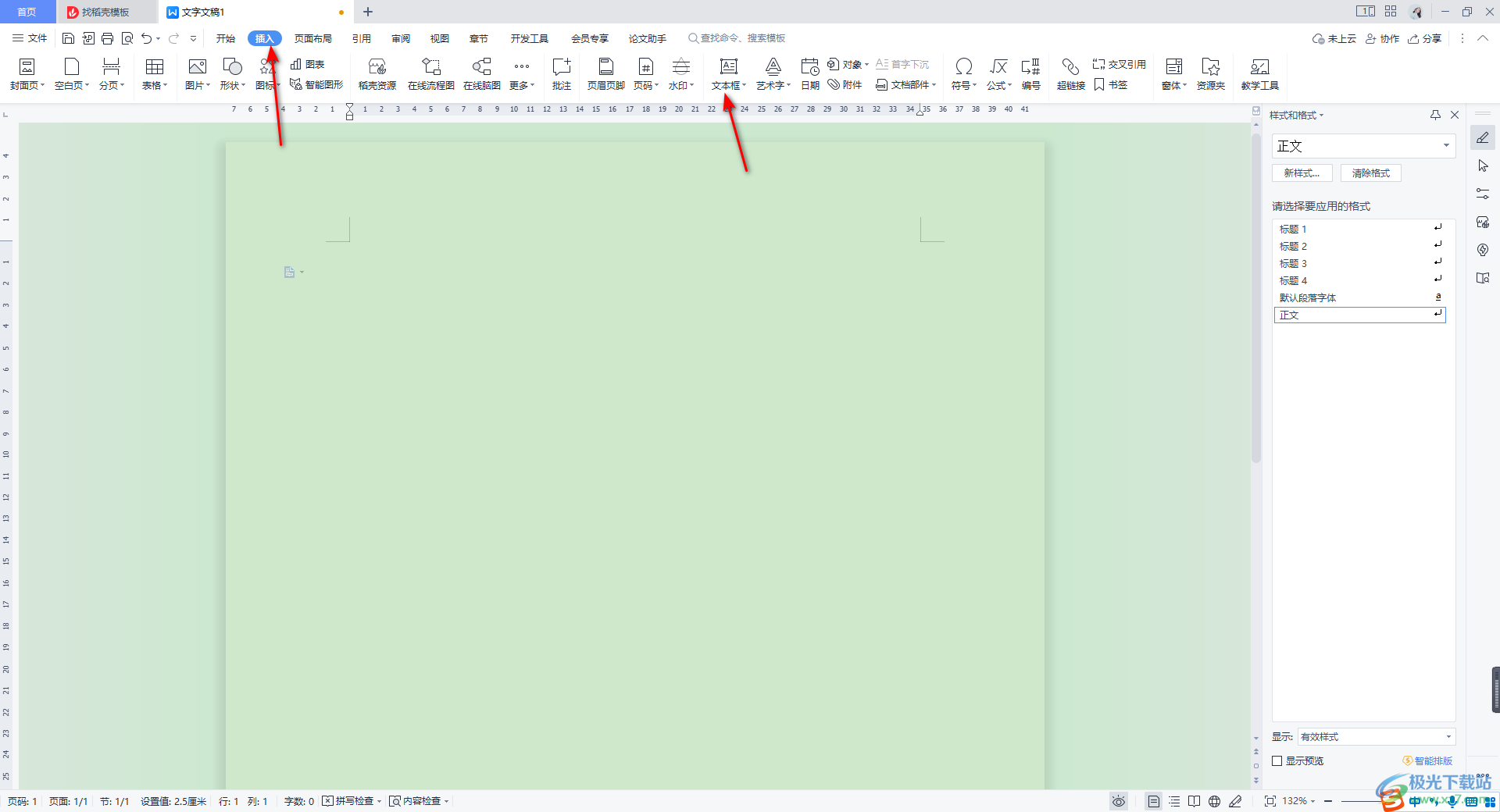
2.之后我们用鼠标左键在文档中进行框选一个文本框,并且在文本框中输入自己需要的文字内容。
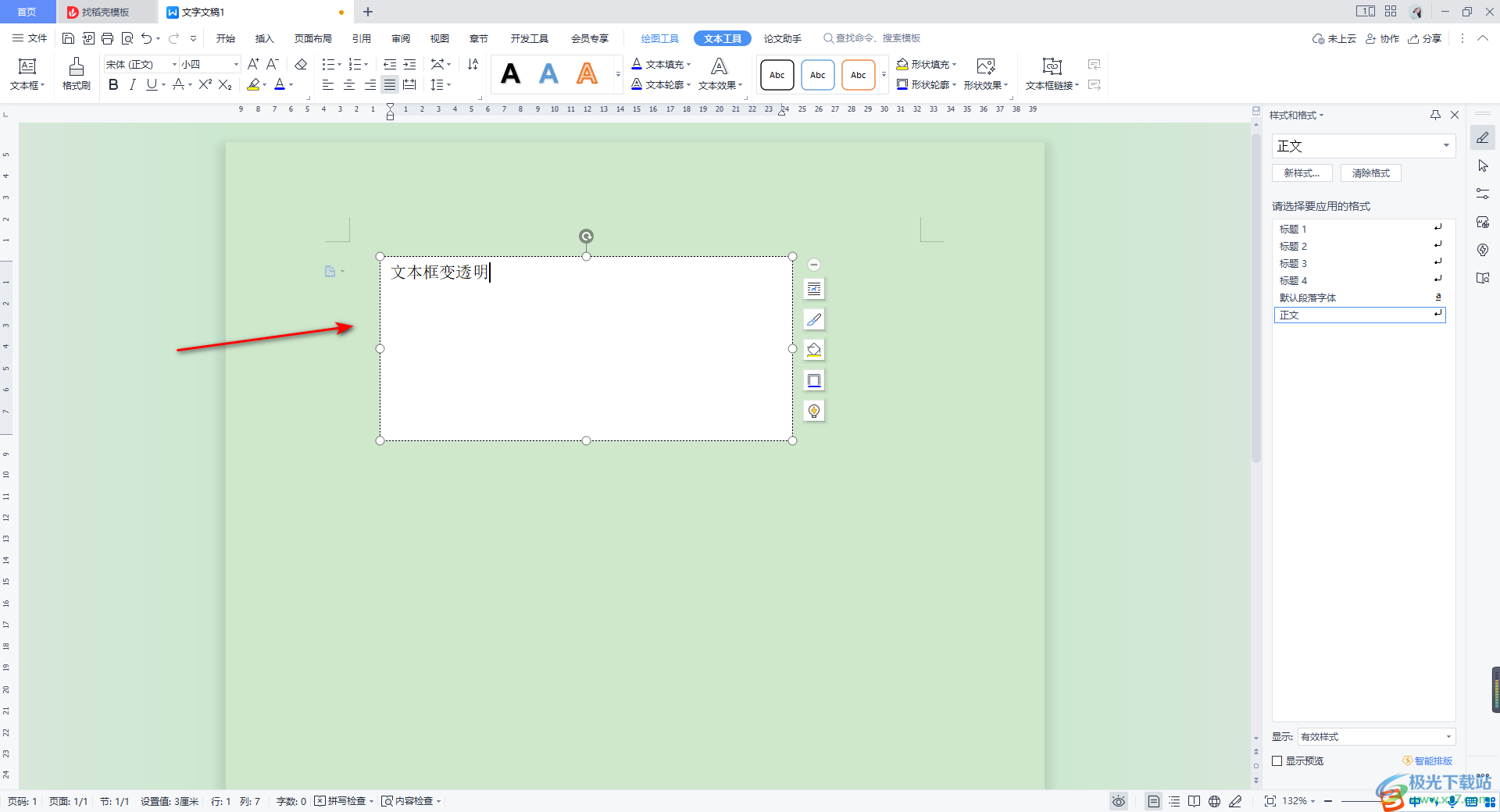
3.这时我们再将文本框点击一下选中,用鼠标进行右键,这时在打开的菜单选项中,选择【设置对象格式】选项。
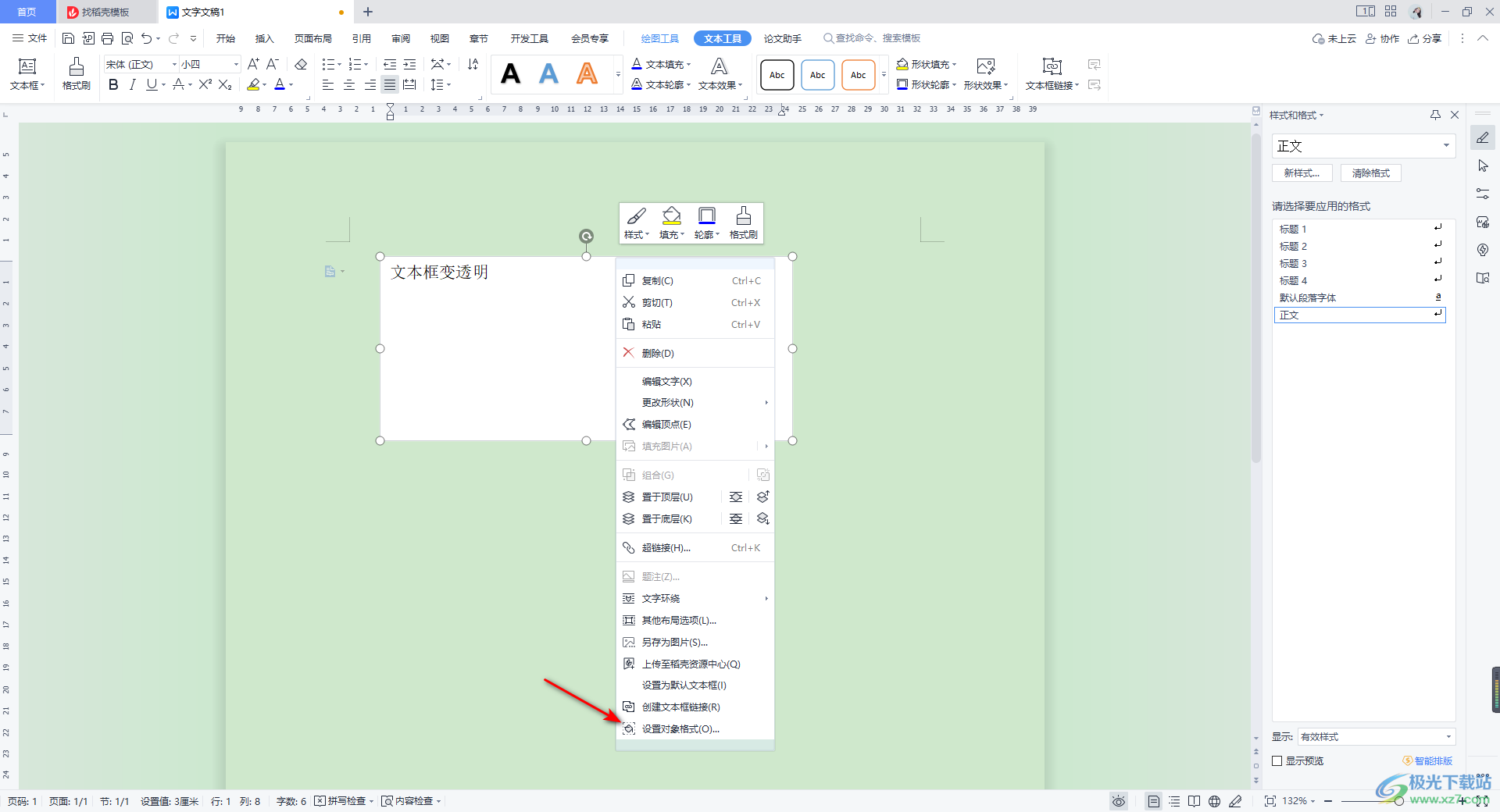
4.随后就会在页面的右侧位置出现一个属性窗口,在该窗口中依次点击打开【形状选项】-【填充与线条】。
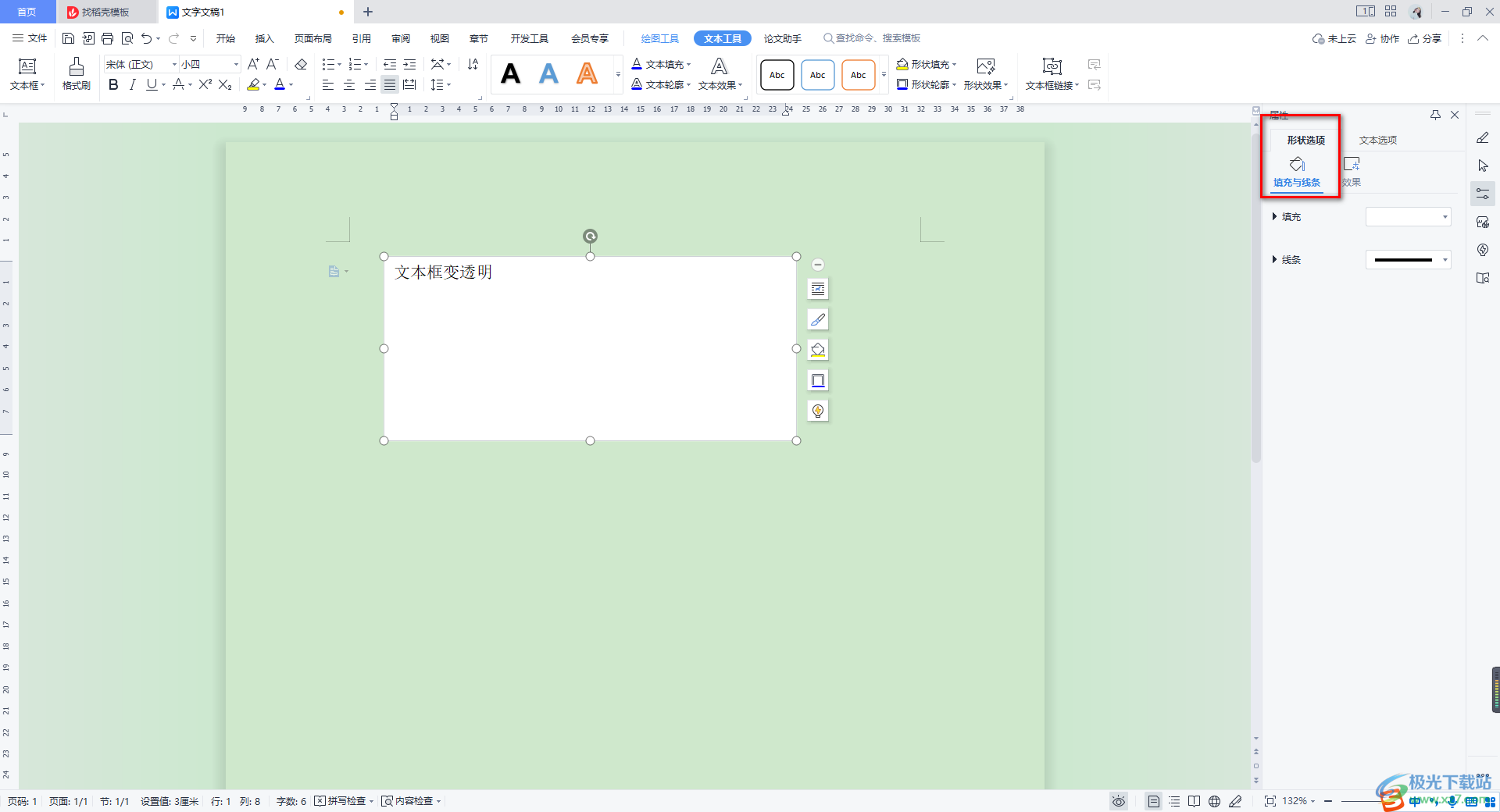
5.我们在【填充】的下方将【纯色填充】进行勾选之后,直接将【透明度】拉满到【100%】,这时我们左侧的文档中的文本框就会变成透明来显示。
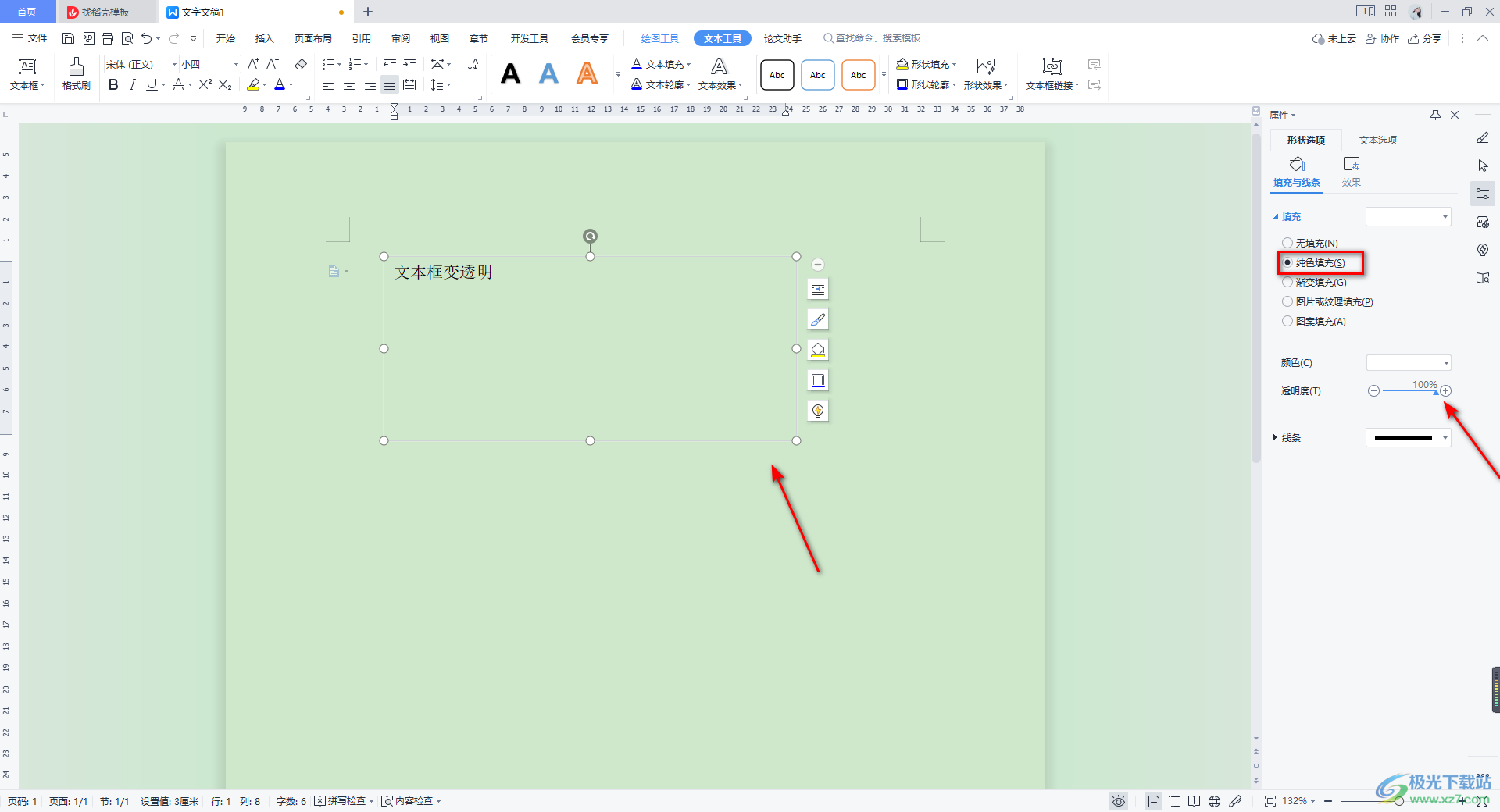
6.但是当你将鼠标任意的点击其他地方之后,可以看到我们的文本框边框是有一条黑色的线条显示的,如图所示。
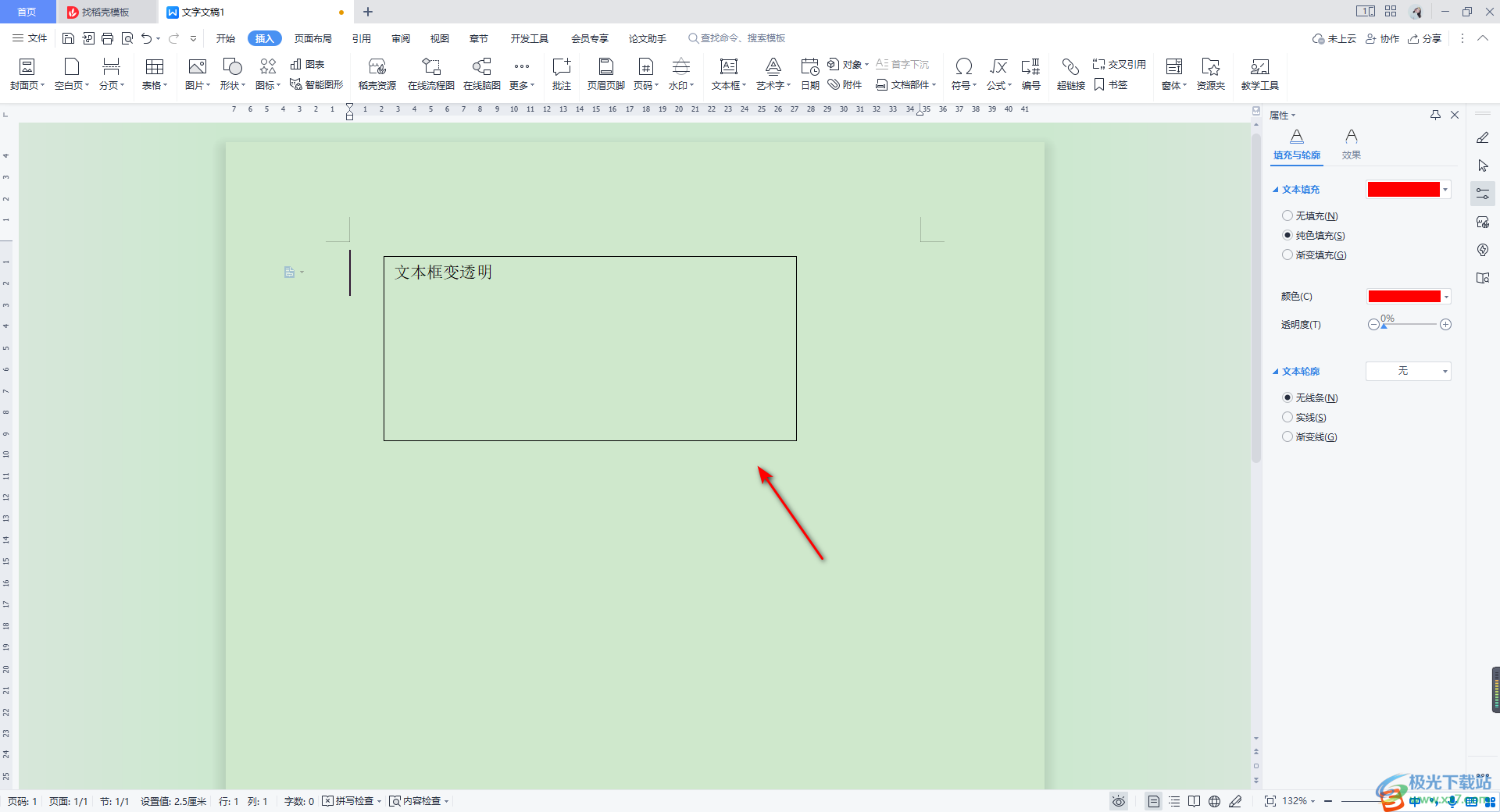
7.我们可以将线条去除,在【形状选项】下,将【线条】点击打开,选择【无线条】。
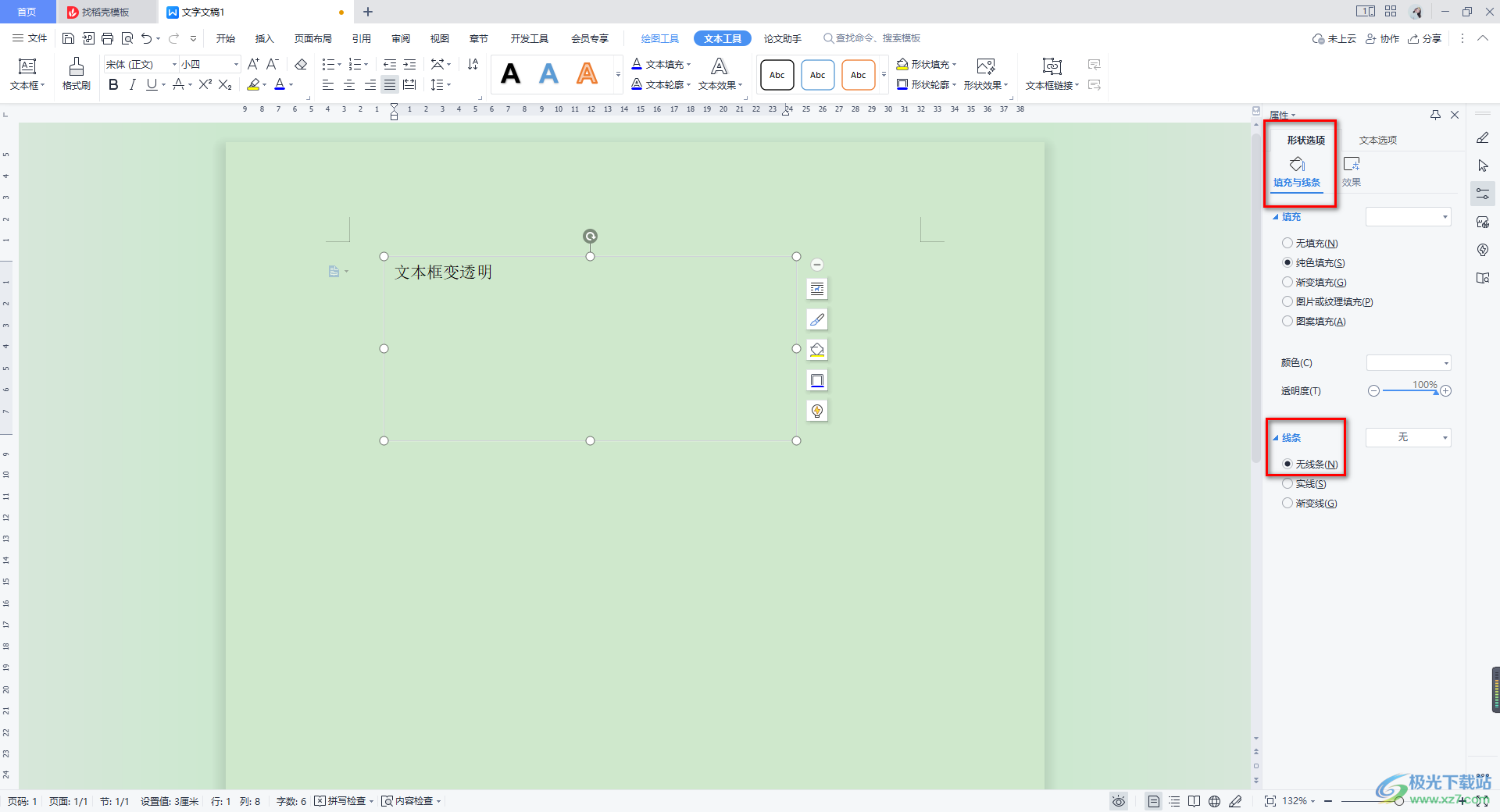
8.这时你再将鼠标点击其他的任意地方,那么我们的文本框就没有了颜色边框了,如图所示。
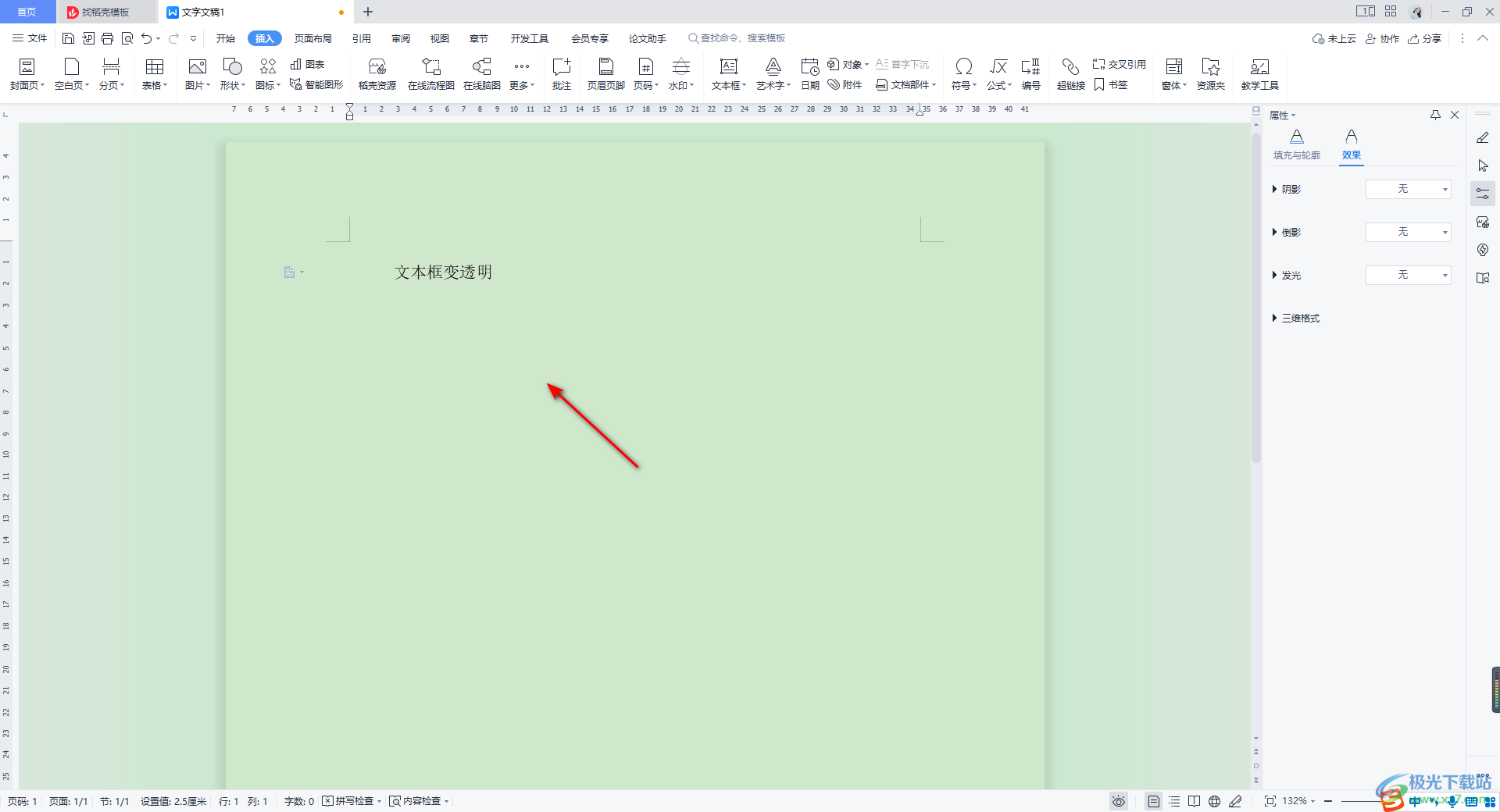
以上就是关于如何使用WPS Word文档设置文本框为透明的具体操作方法,当你通过WPS Word进行文档的编辑时,很多时候我们都是需要进行文本框的添加的,当你想要将文本框进行透明设置的话,按照上述方法进行操作即可,感兴趣的话可以操作试试。
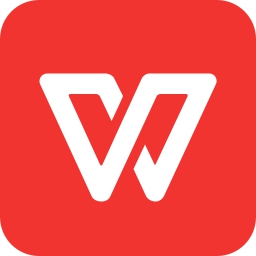
wps 2022最新版
大小:176.00 MB版本:v11.1.0. 官方版环境:
进入下载
声明:本站所有文章资源内容,如无特殊说明或标注,均为采集网络资源。如若本站内容侵犯了原著者的合法权益,可联系本站删除。

