word文档设置1.25倍行距的方法教程
需要编辑文本信息时,我们都会选择使用word文档这款软件,在其中我们可以对文本进行各种专业化的设置,比如我们可以为文本设置想要的行间距,也就是行与行之间的距离。通常情况下我们会设置为单倍行距,1.25倍行距,1.5倍行距等等。如果我们需要在word文档中设置1.25倍行距值,小伙伴们知道具体该如何进行操作吗,其实操作方法是非常简单的。我们只需要点击打开“段落”窗口后在“行距”值处进行设置就可以了。接下来,小编就来和小伙伴们分享具体的操作步骤了,有需要或者是感兴趣的小伙伴们快来和小编一起往下看看吧!
操作步骤
第一步:打开需要调整1.25倍行距的word文档,选中需要设置的内容;
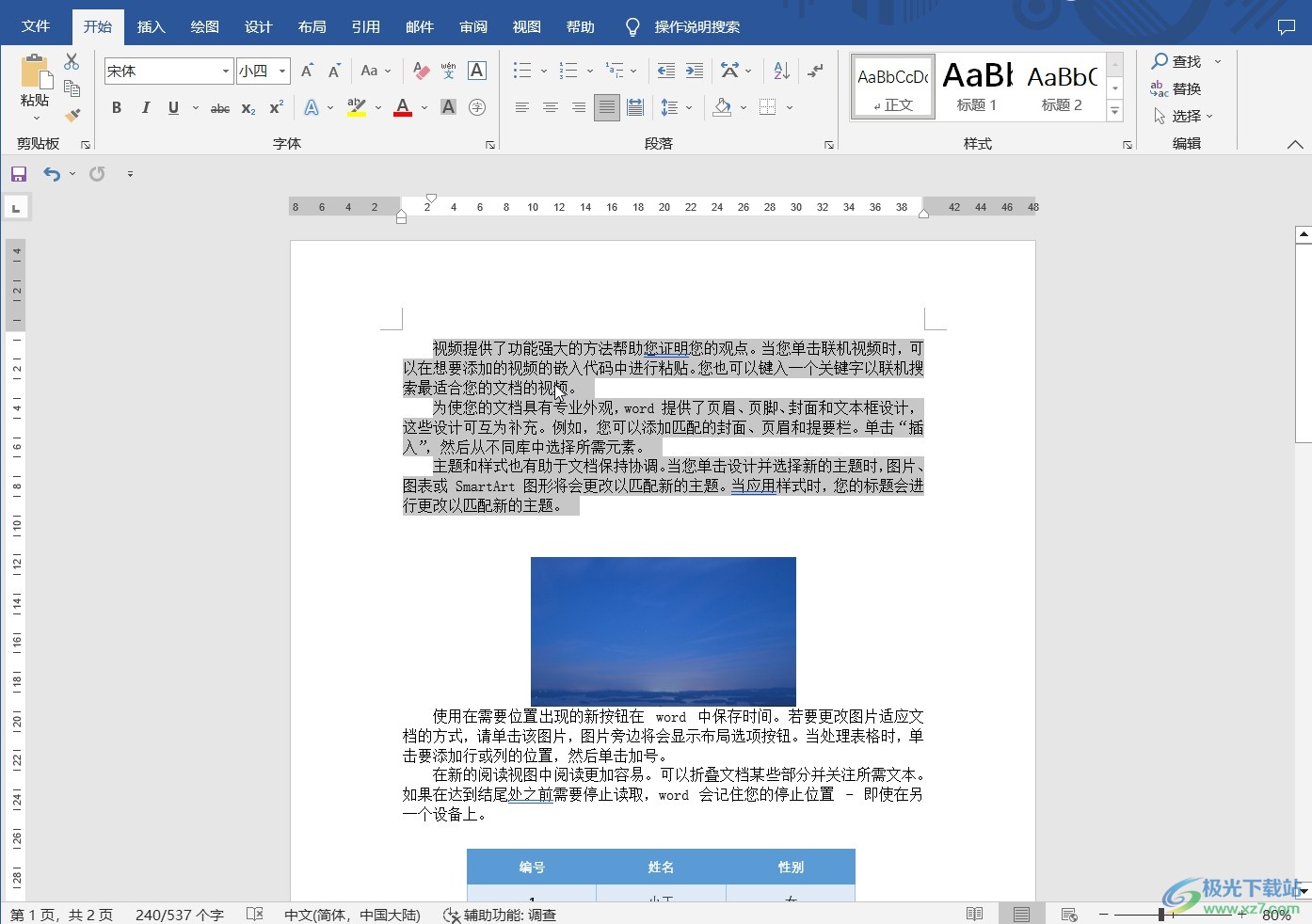
第二步:在“开始”选项卡中点击“段落”栏右下角如图所示的小图标;
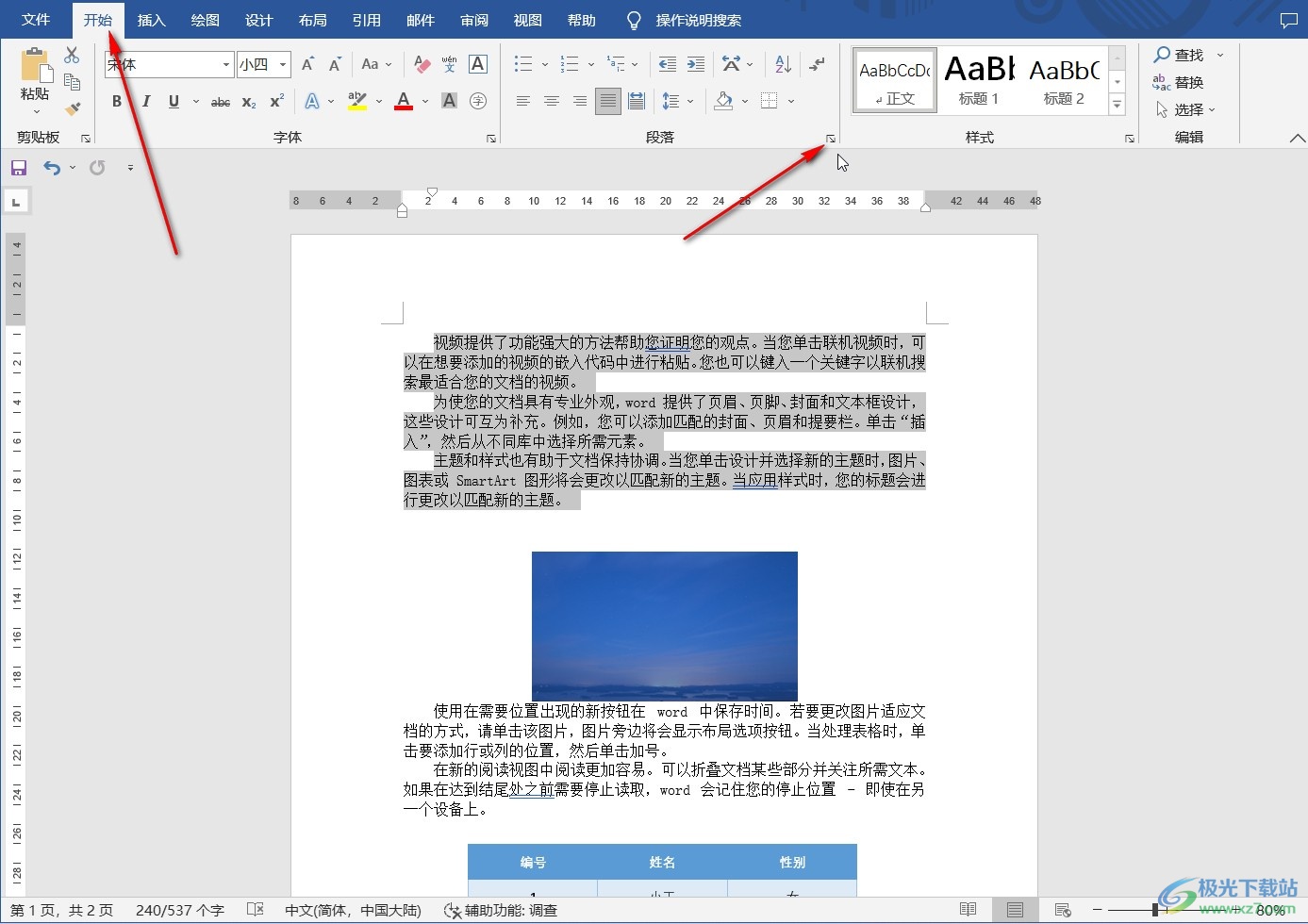
第三步:或者点击“段落”栏如图所示的行距图标并在子选项中点击“行距选项”;
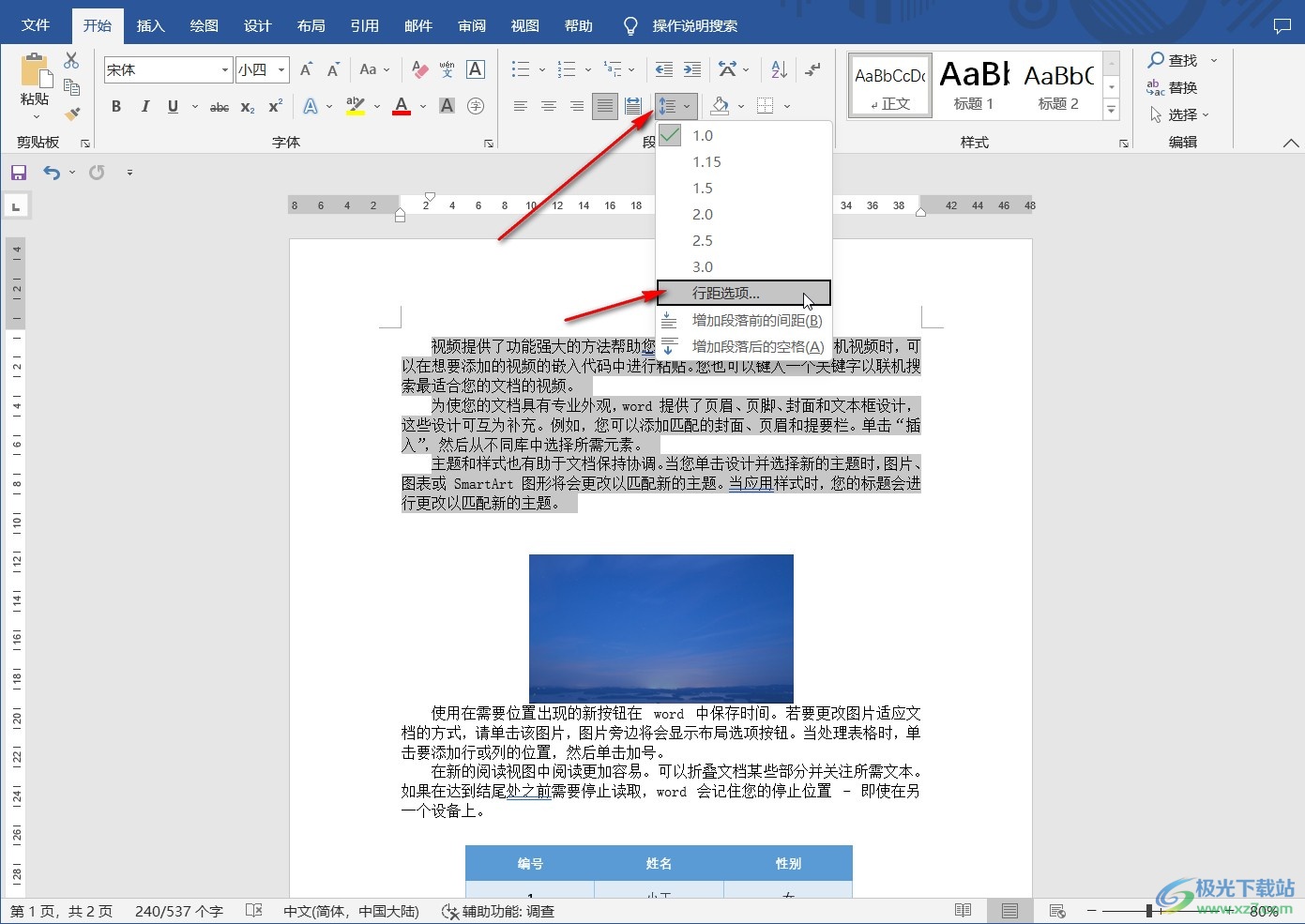
第四步:也可以选中内容后在自动出现的浮动工具栏中点击“行和段落间距”按钮后在子选项中点击“行距选项”;
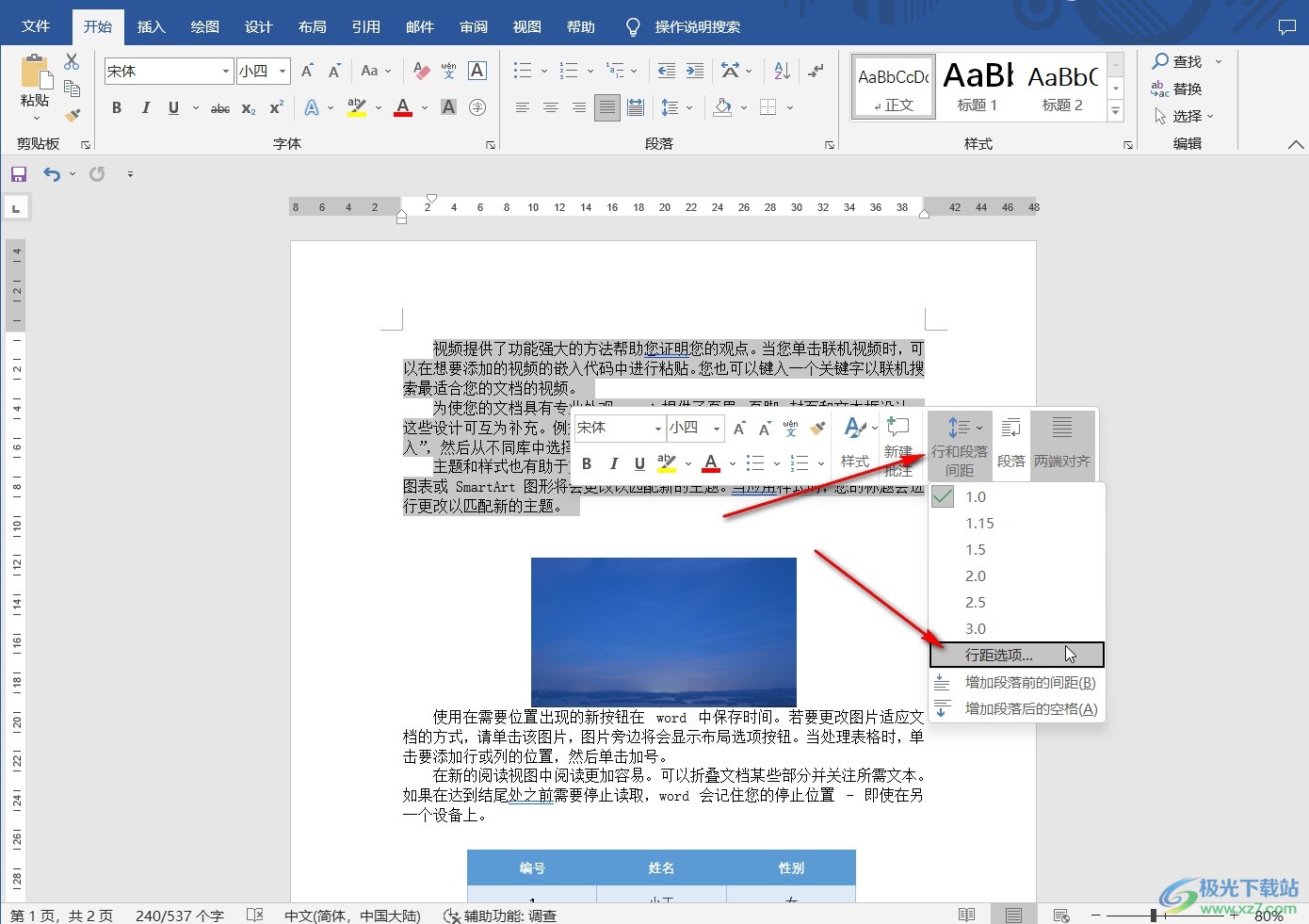
第五步:进入“段落”窗口后点击切换到“缩进和间距”栏,接着在“行距”处直接输入1.25,或者点击“设置值”处的上下箭头,调到1.25,然后点击“确定”;
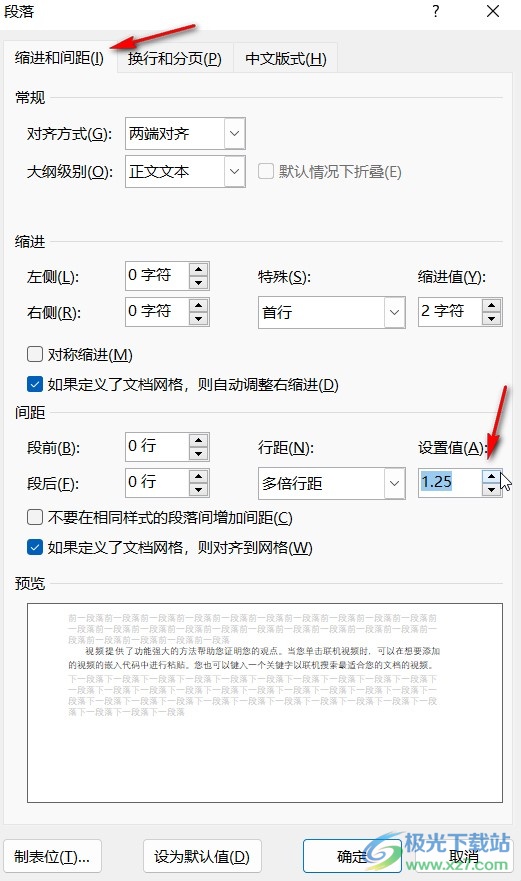
第六步:就可以看到成功过将选中部分的行距设置为1.25了。
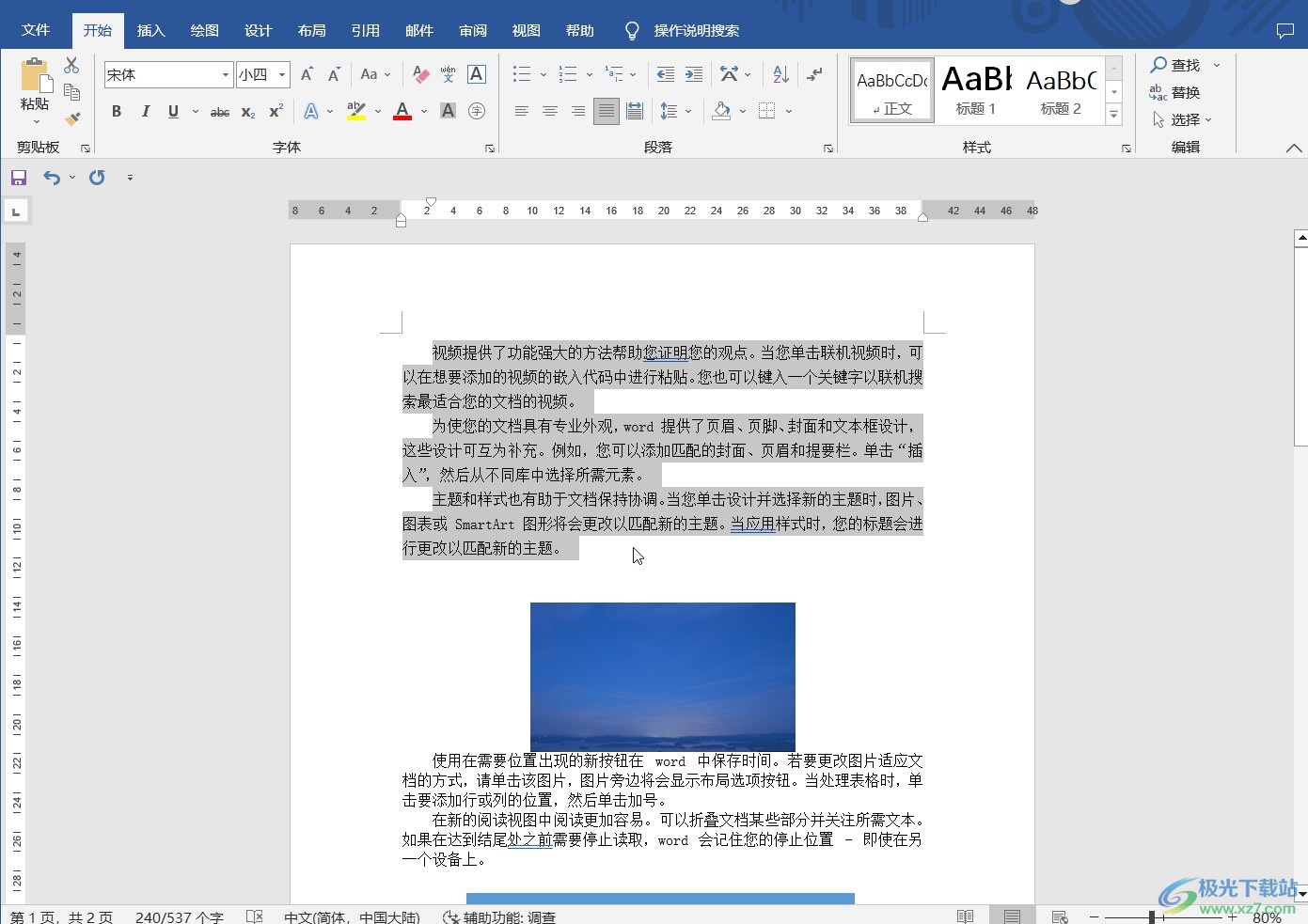
以上就是word文档中设置1.25倍行距的方法教程的全部内容了。在“段落”窗口, 我们还可以点击“行距”处的下拉箭头,设置单倍行距,多倍行距,固定值等等,小伙伴们可以去设置一下看看具体的效果。
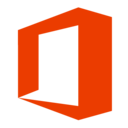
2016安装包1.05 GB / 32/64位 简体中文版
下载
声明:本站所有文章资源内容,如无特殊说明或标注,均为采集网络资源。如若本站内容侵犯了原著者的合法权益,可联系本站删除。

