word行间距太宽该怎么调节 word文
word行间距太宽该怎么调节?在有些word文档中,编辑文字格式时,会看到段落两行字间距很大,这样看起来文档极为难看,需要将行间距调小,可是怎么调节都恢复不过来,该怎么办呢。所以今天小编就为大家带来了word行间距太宽该怎么调节的相关内容,一起来看看吧。
word行间距太宽该怎么调节:
1.首先在word文档中,编辑文字格式时,有时看到段落两行字间距很大,需要将行间距调小,打开word文档,选中需要调整行间距的文字,按鼠标右键,在显示的菜单中选择“段落”;
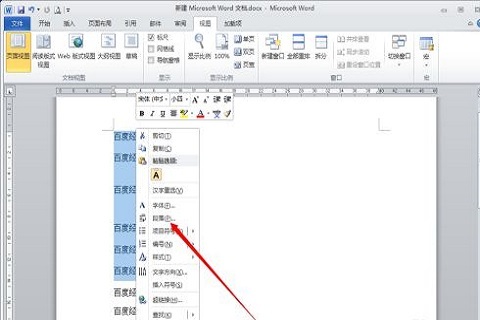
2.在打开的段落属性中,找到间距选项,去掉“如果定义了文档网络,则对齐网格”前面的勾;
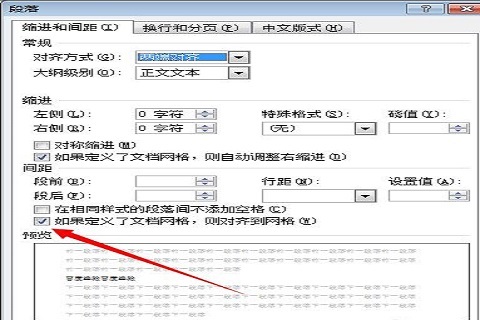
3.然后,在设置需要的文字行间距,单倍间距或者是1.5倍间距发可以了;
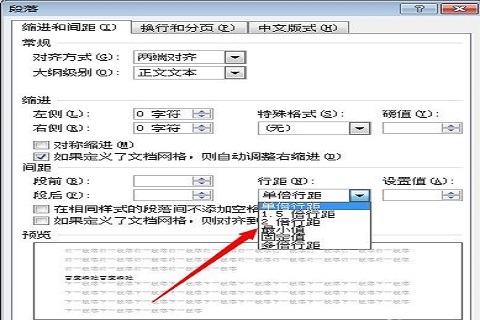
4.在操作的时候一般都是全选文字段落,在这些段落中有可能有不同的间距设置,有些行之间的间距依然很宽,选中间距比较宽的两行文字,在鼠标右键打开菜单,选中“段落”选项;
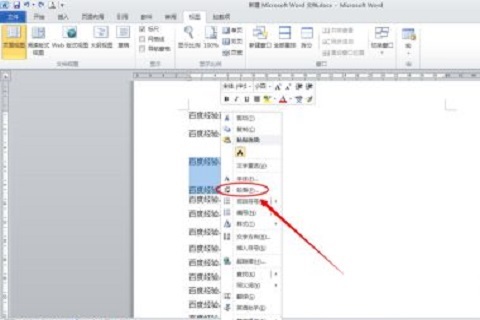
5.在打开的段落属性操作界面中,查看间距中的段前和段后是否设置了多少行,将数值调整为0行。然后再调整文字的行间距;
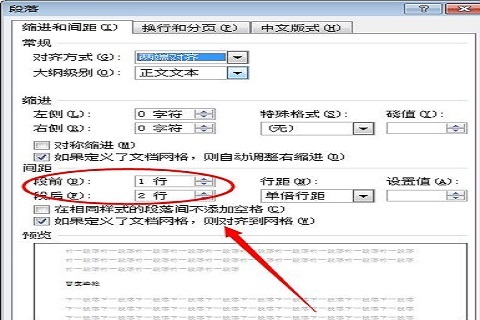
6.最后,选择要粘贴的文字位置,利用word的选择性粘贴,只粘贴“文字”,只粘贴文字的内容,然后就可以重新设置文字的行间距了。
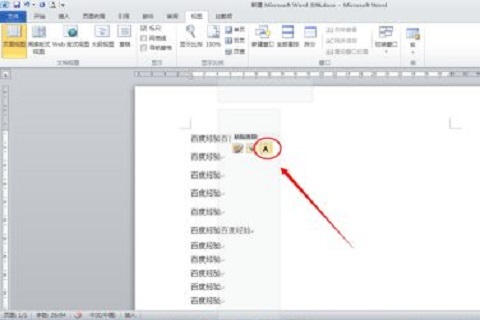
以上就是小编今天为大家带来的word行间距太宽该怎么调节以及word文档上下两行空隙大的全部内容,希望能帮助大家吧。
声明:本站所有文章资源内容,如无特殊说明或标注,均为采集网络资源。如若本站内容侵犯了原著者的合法权益,可联系本站删除。

